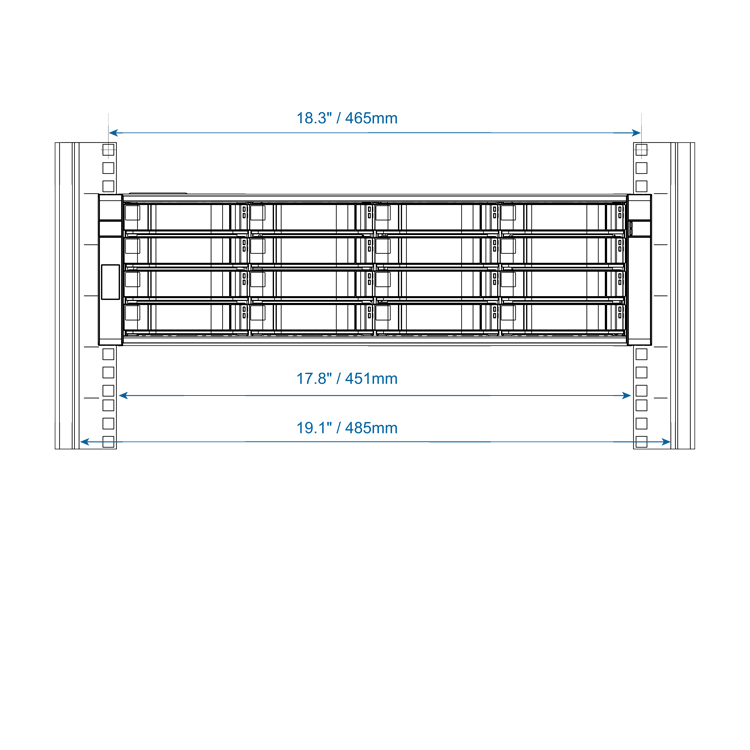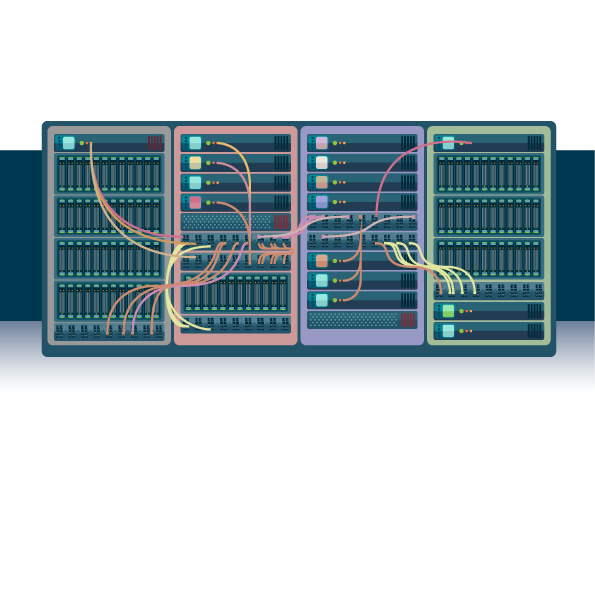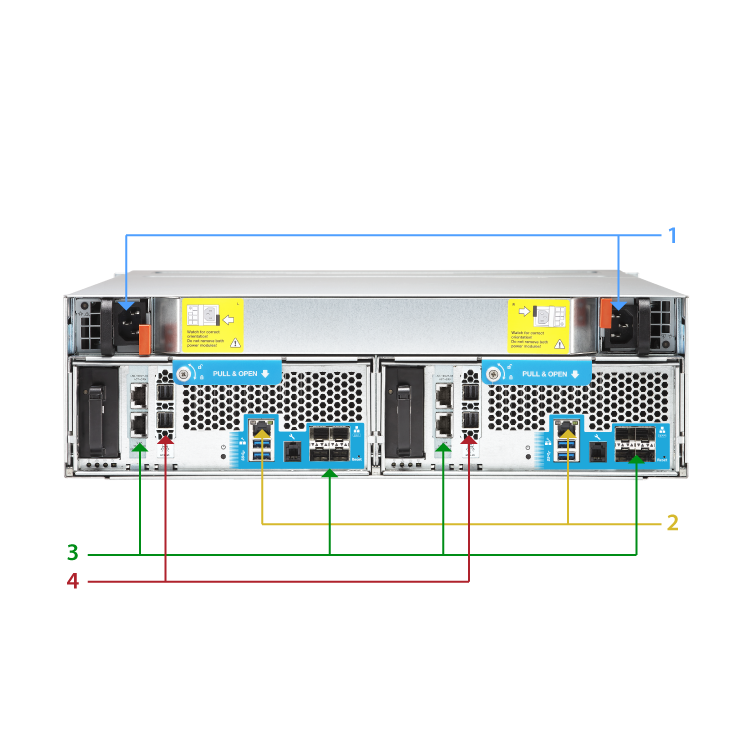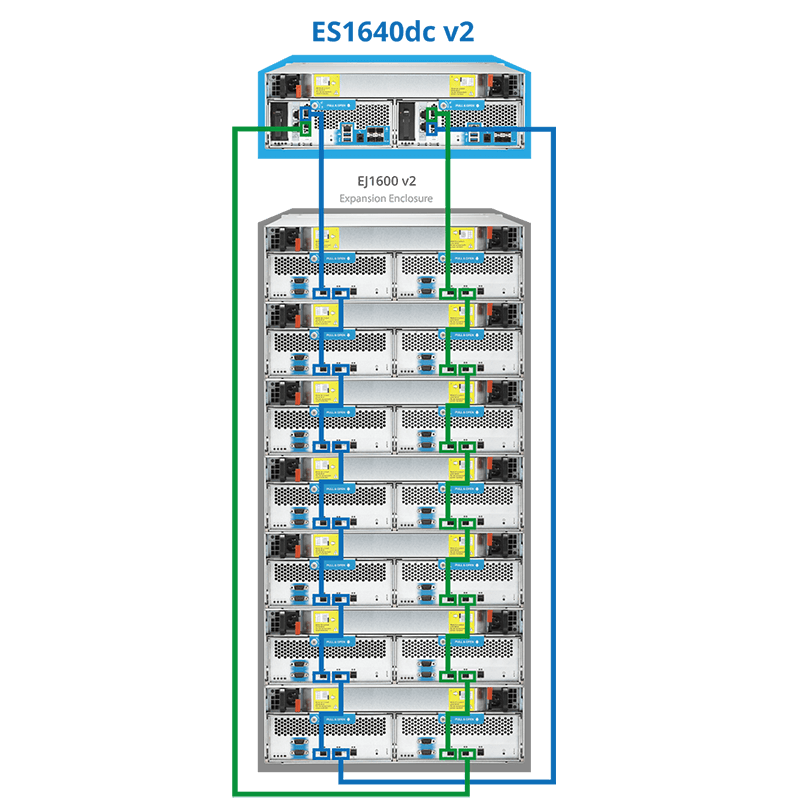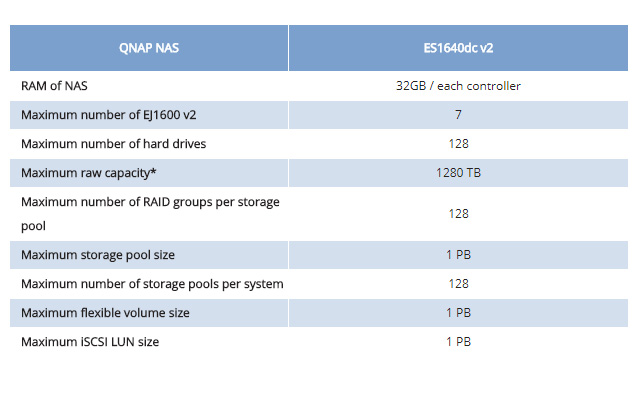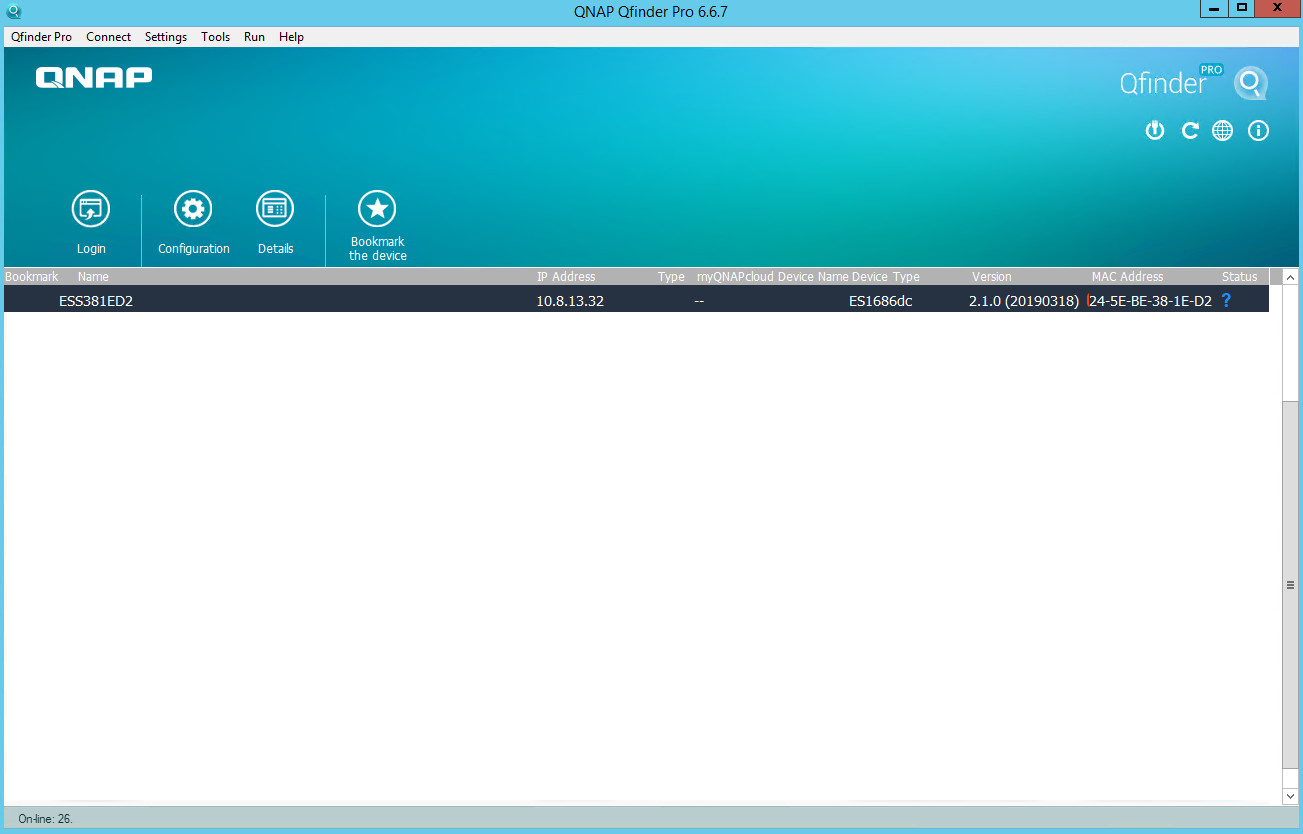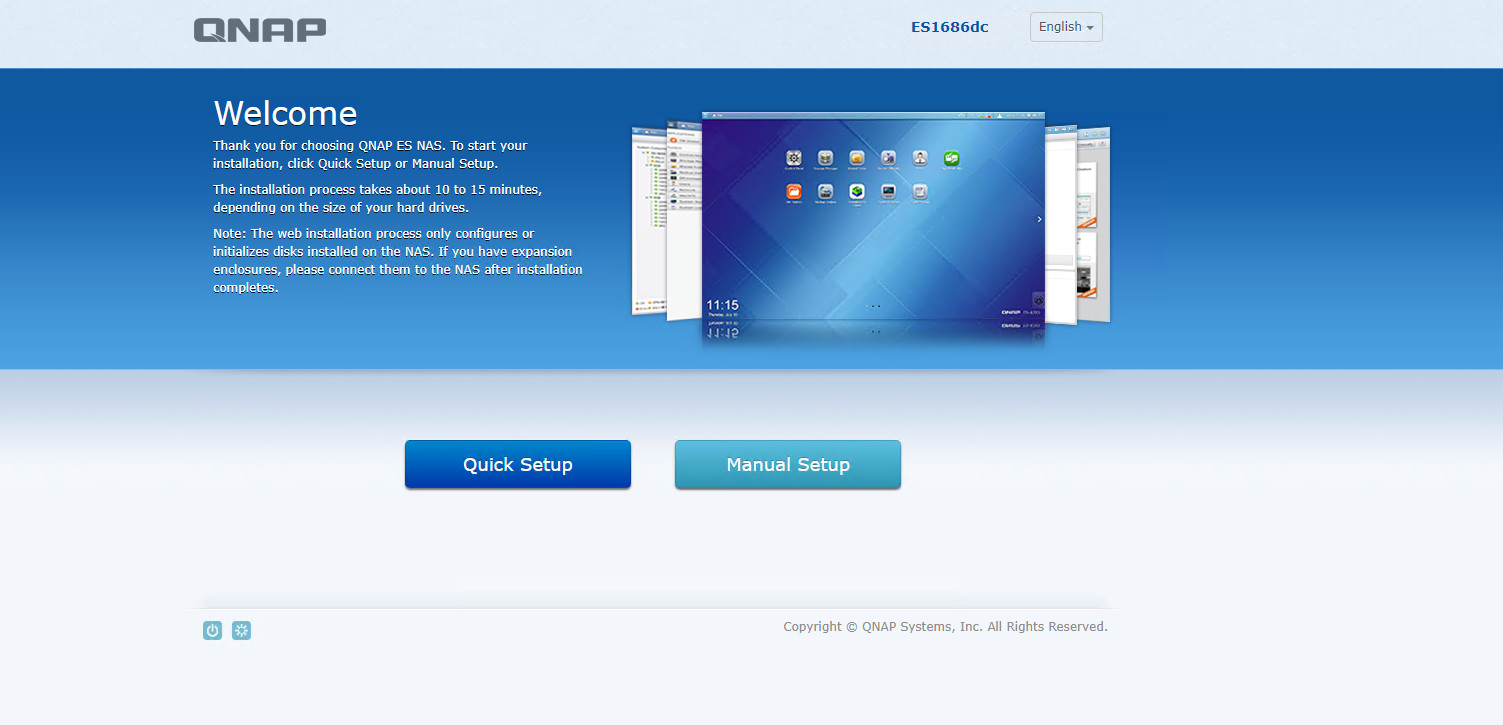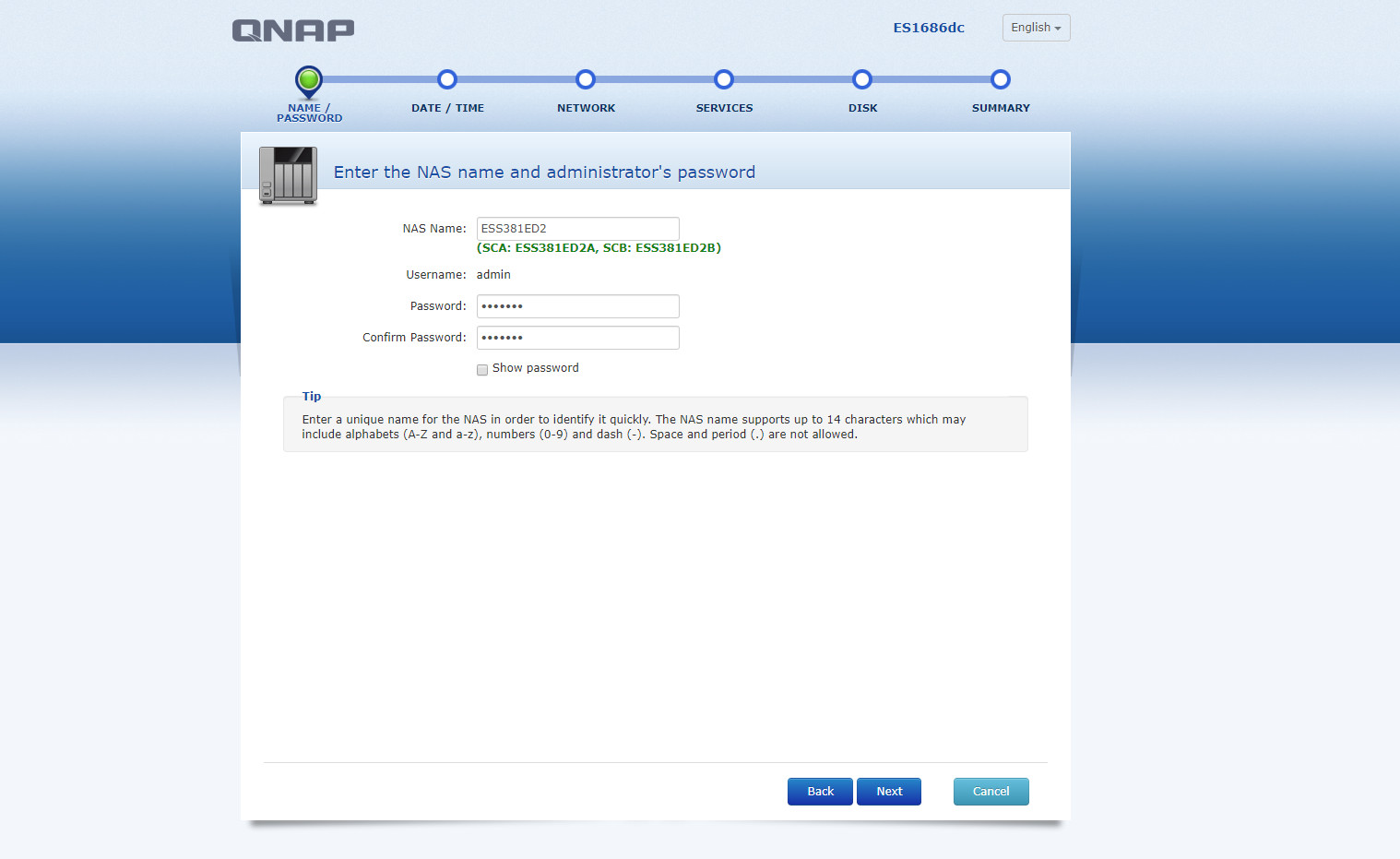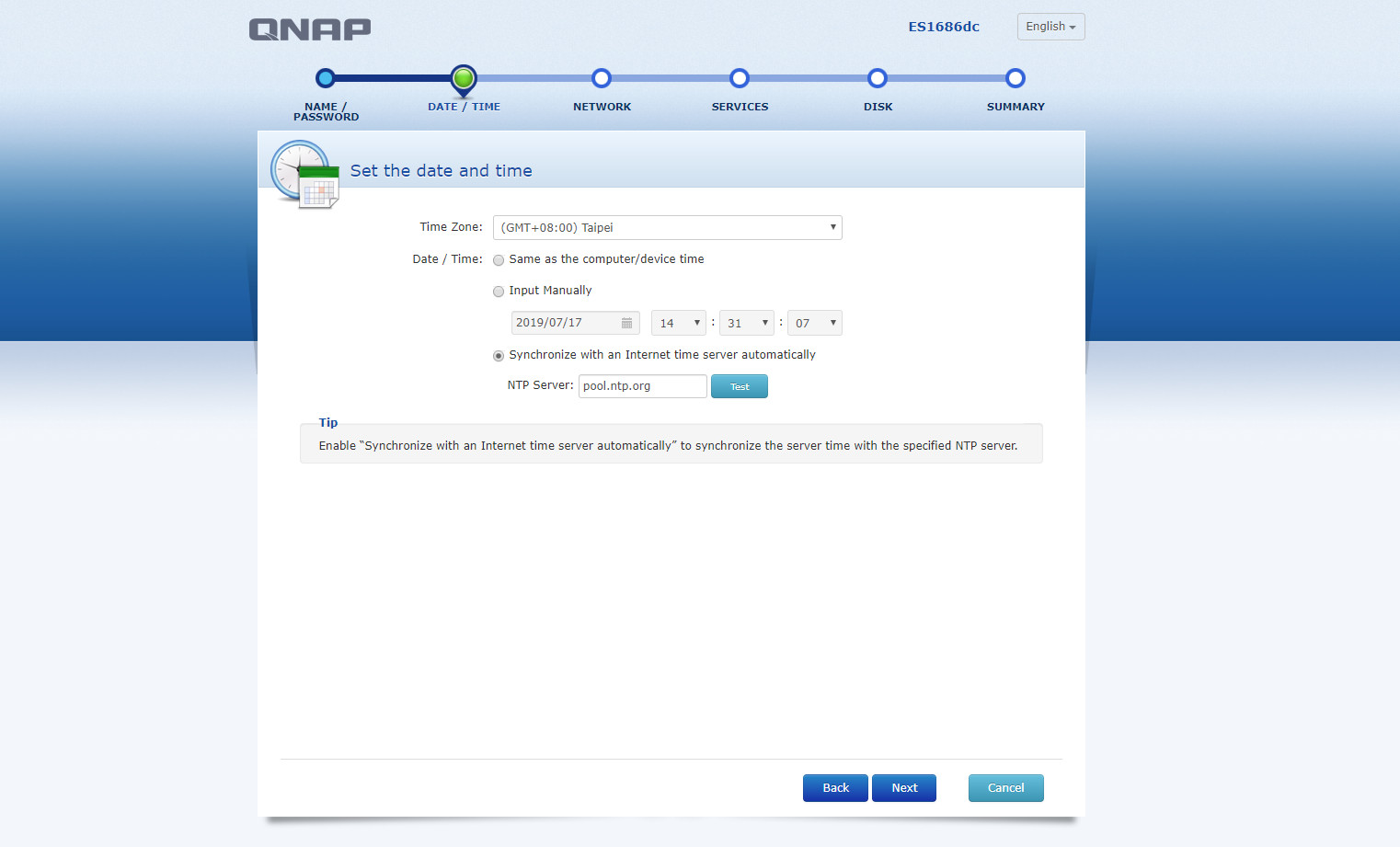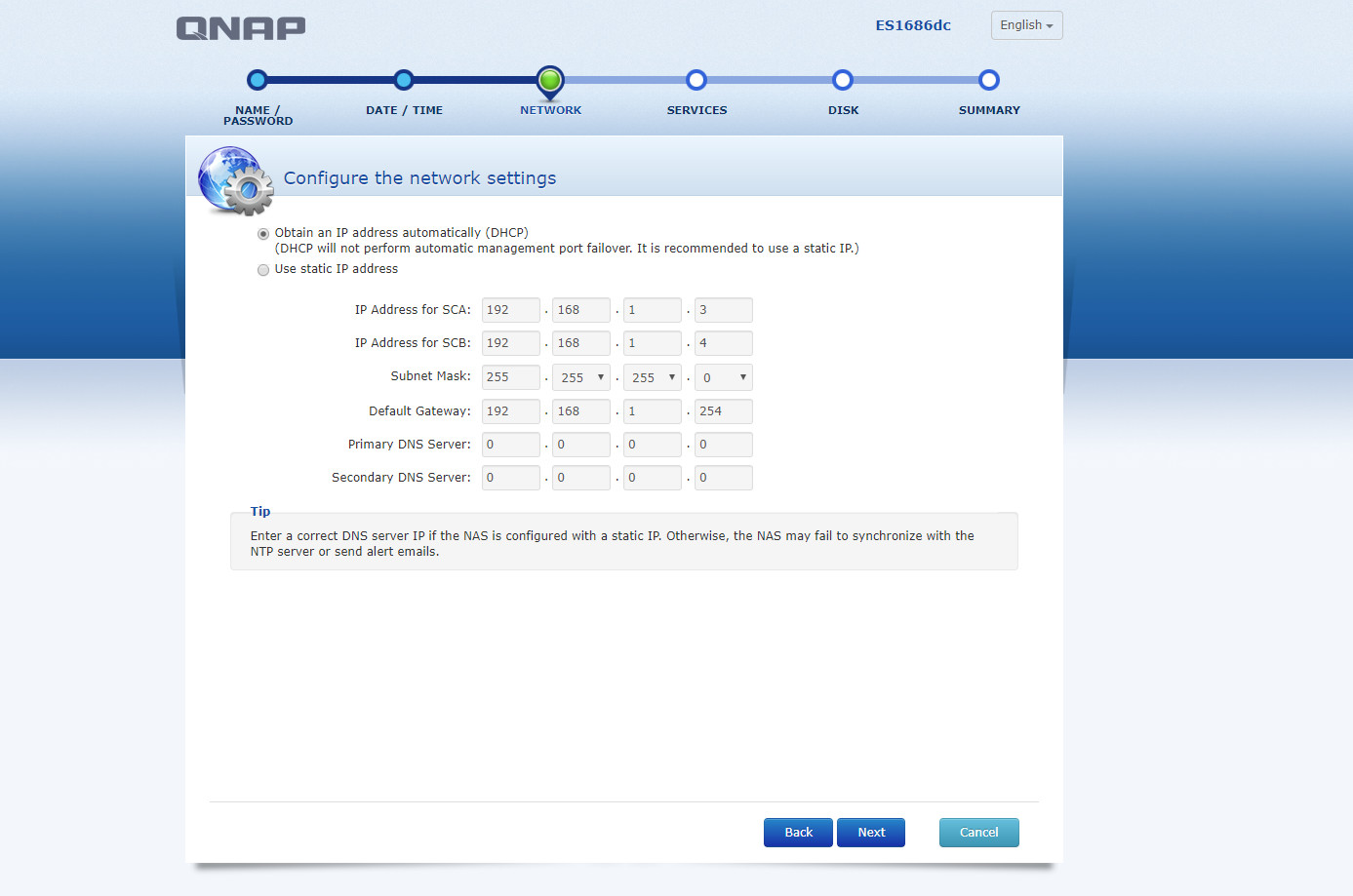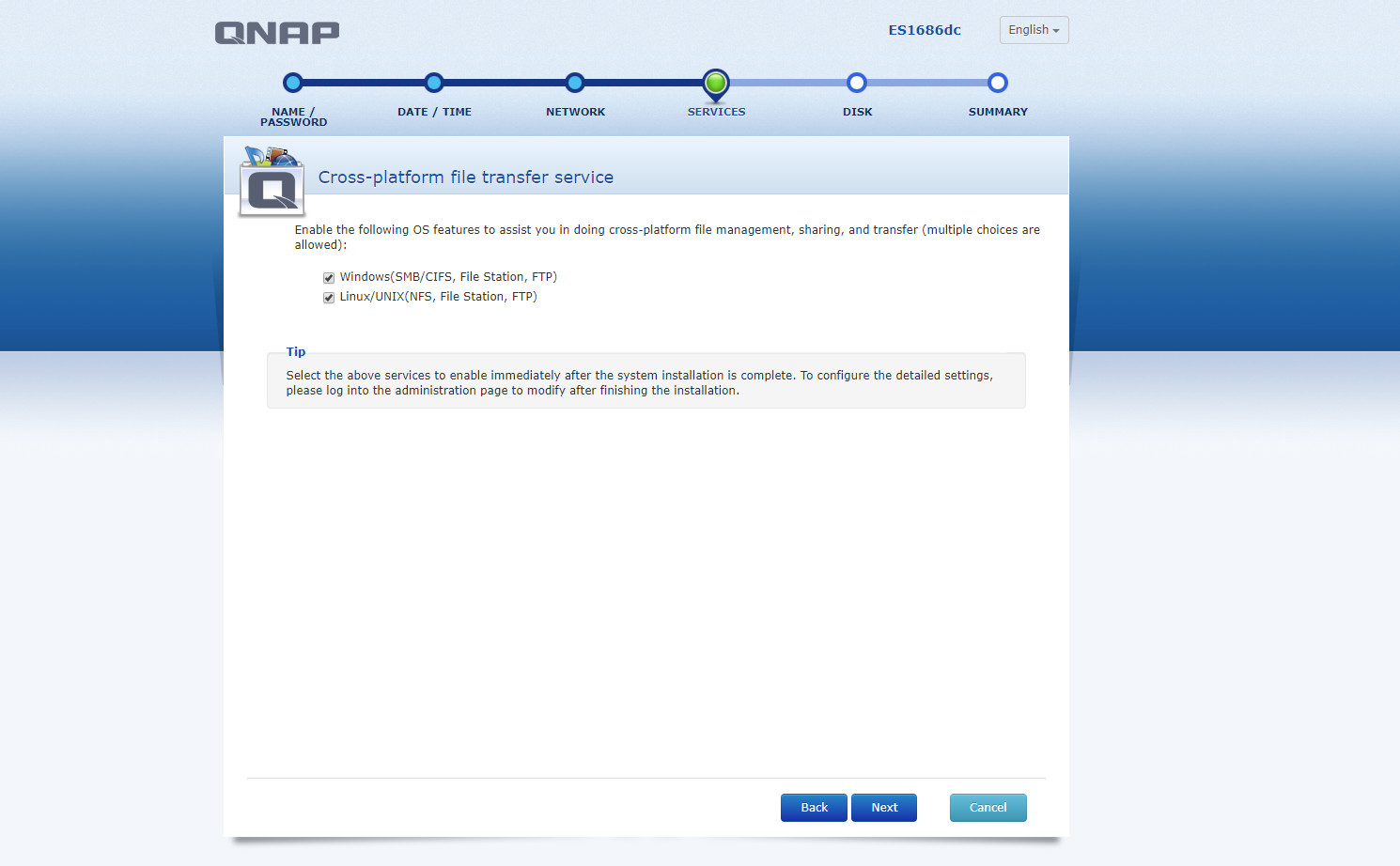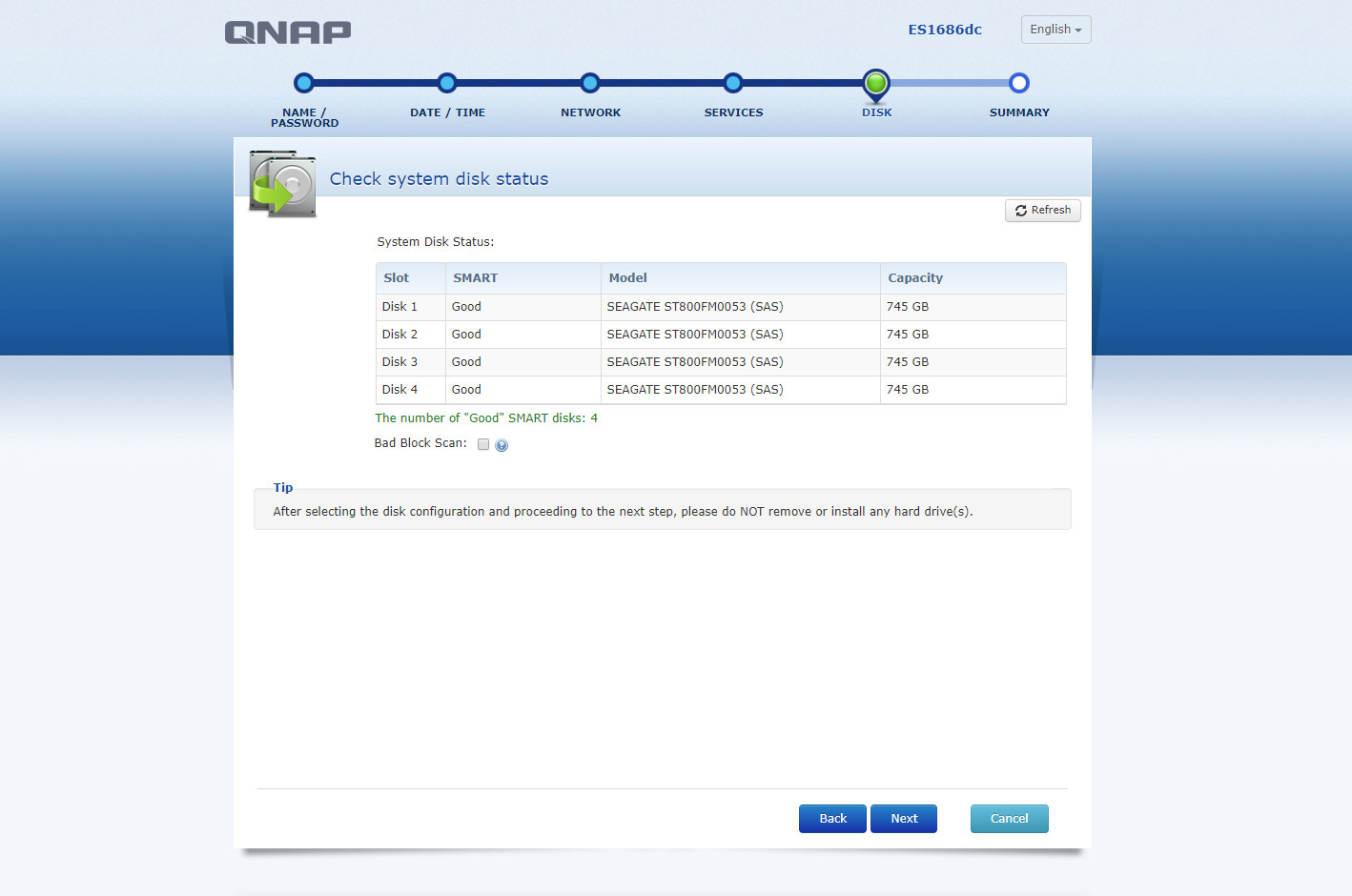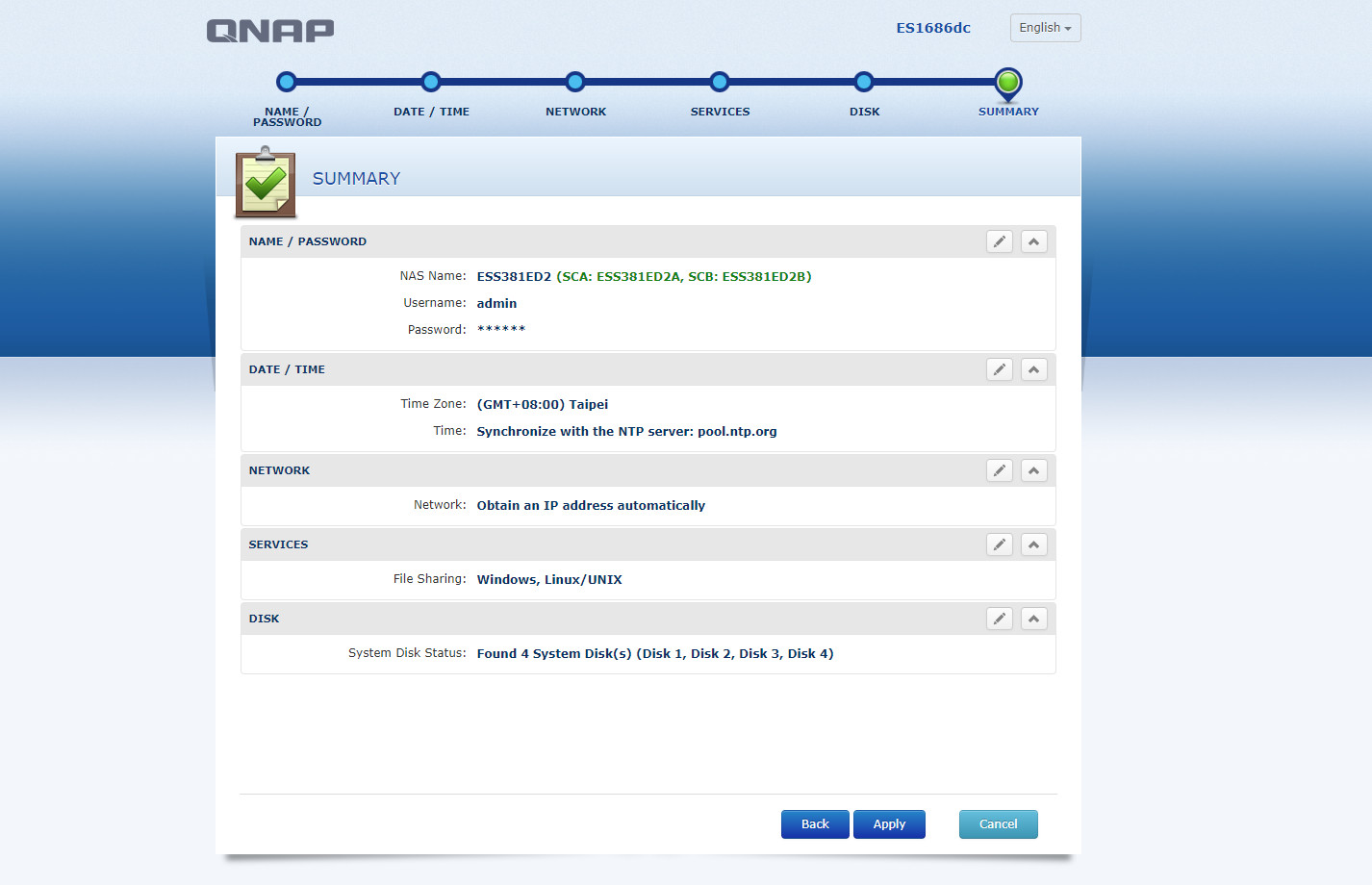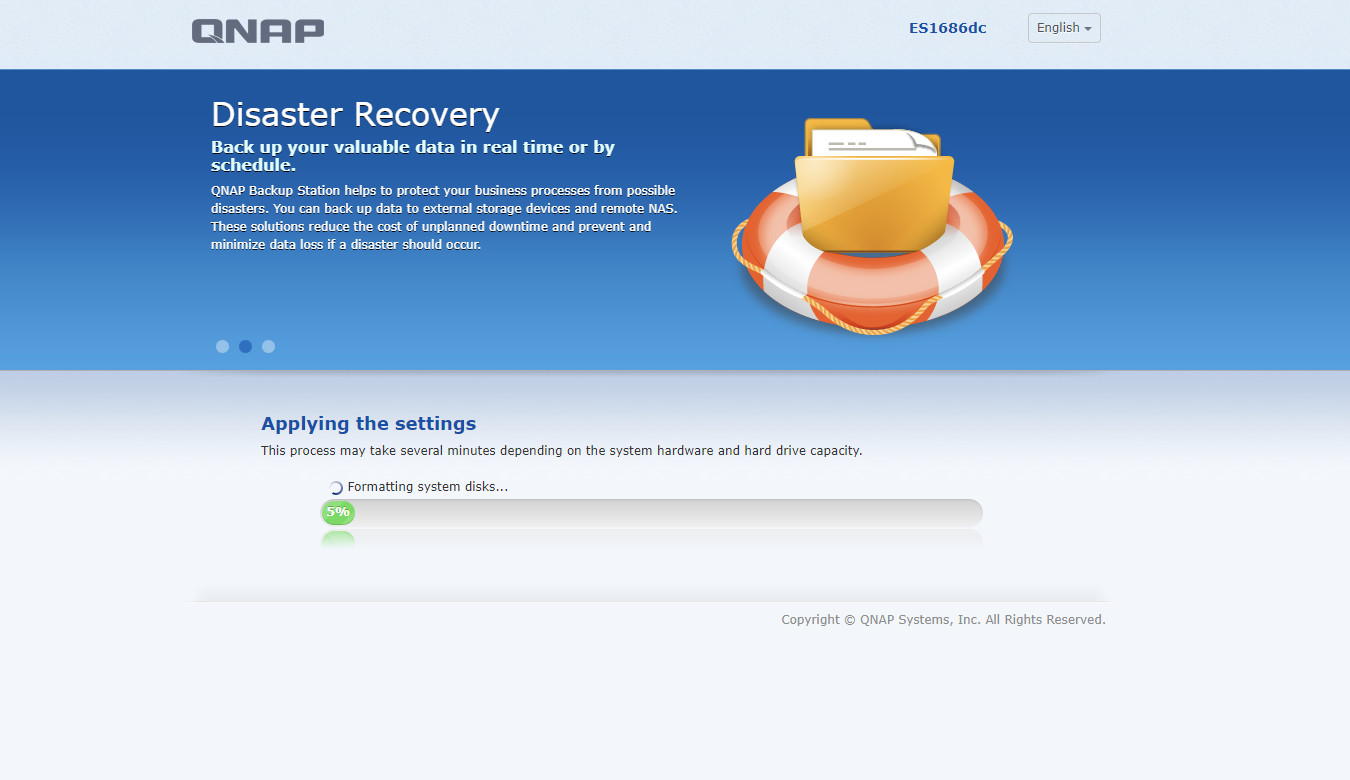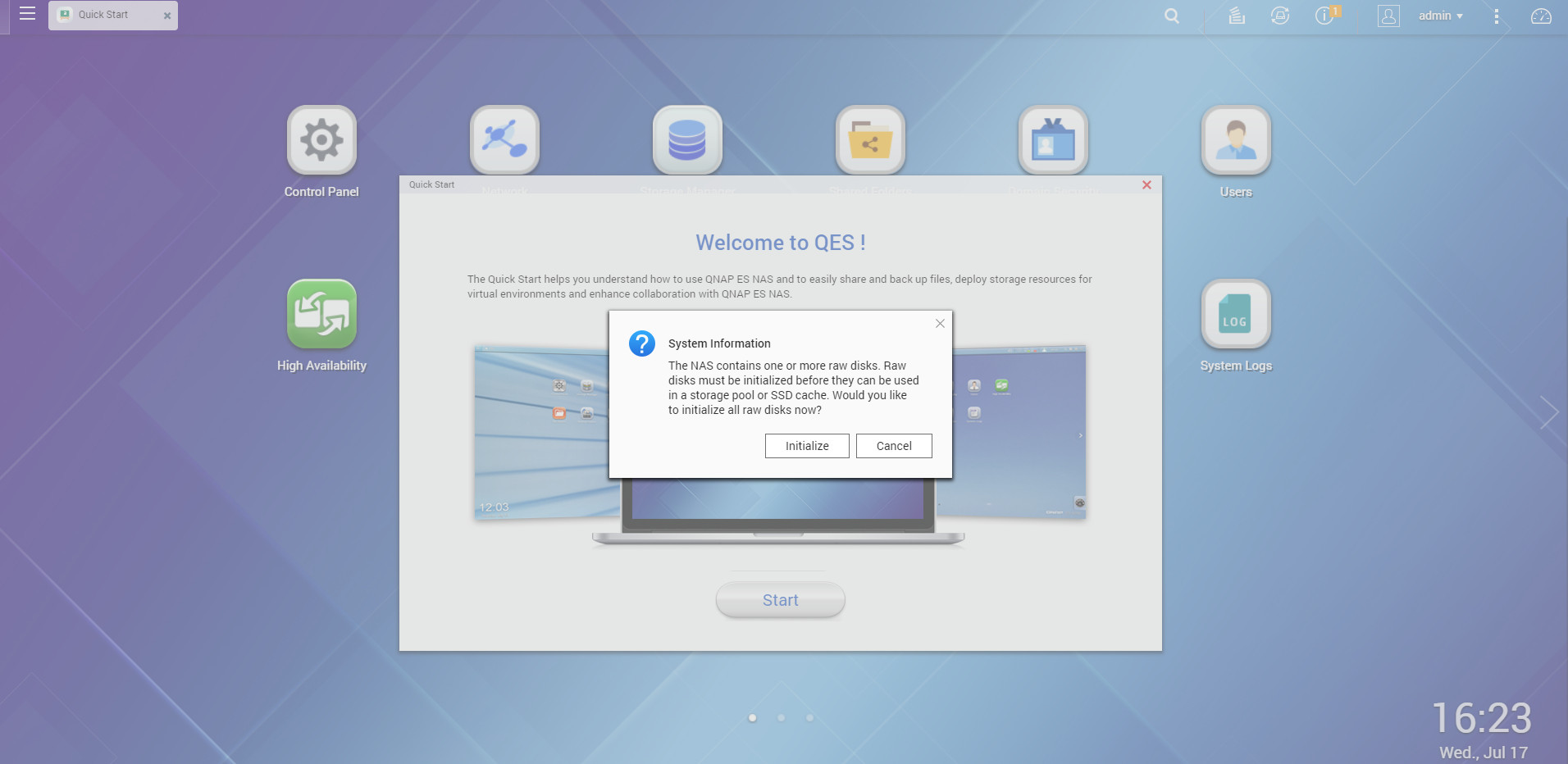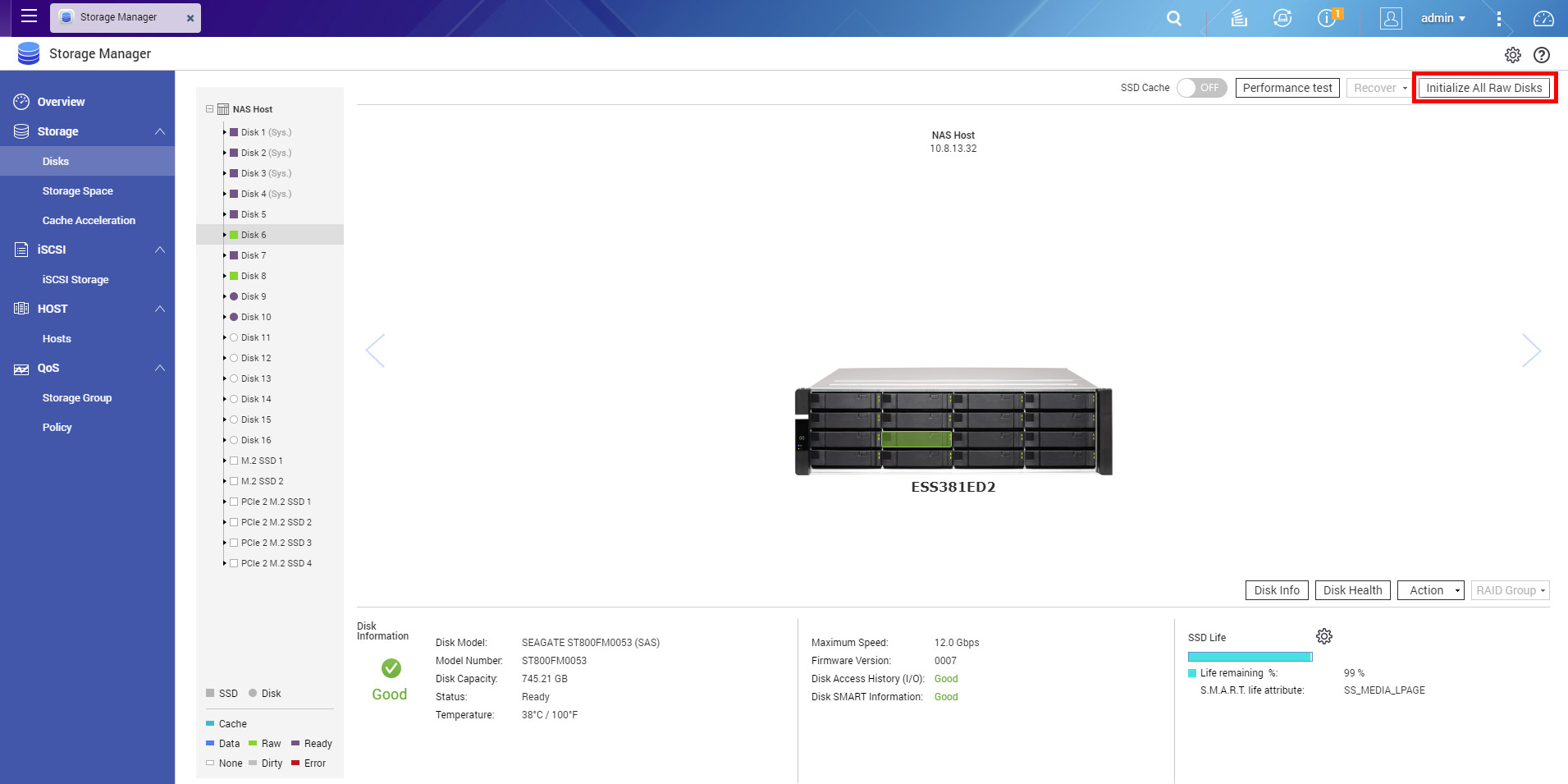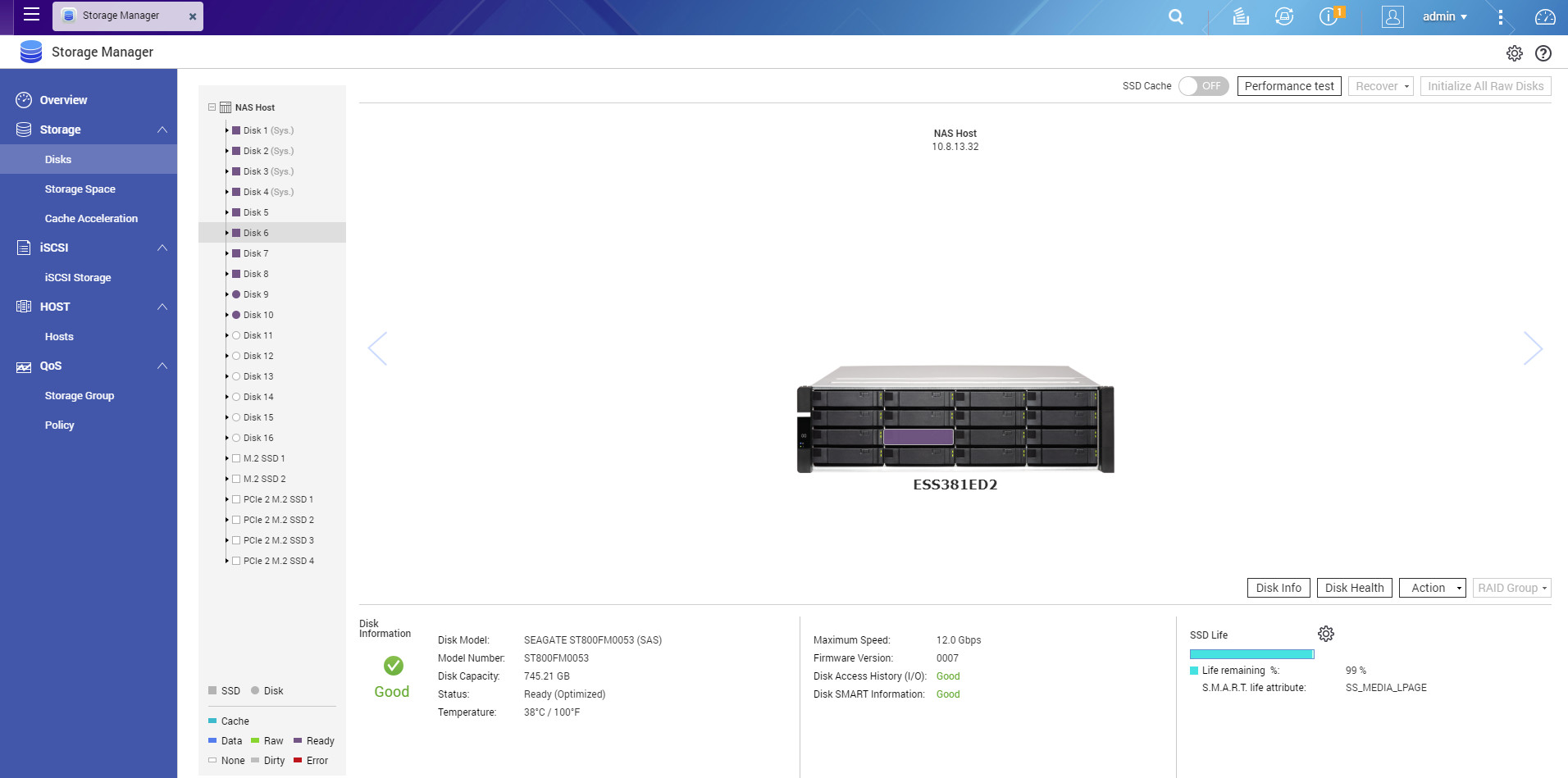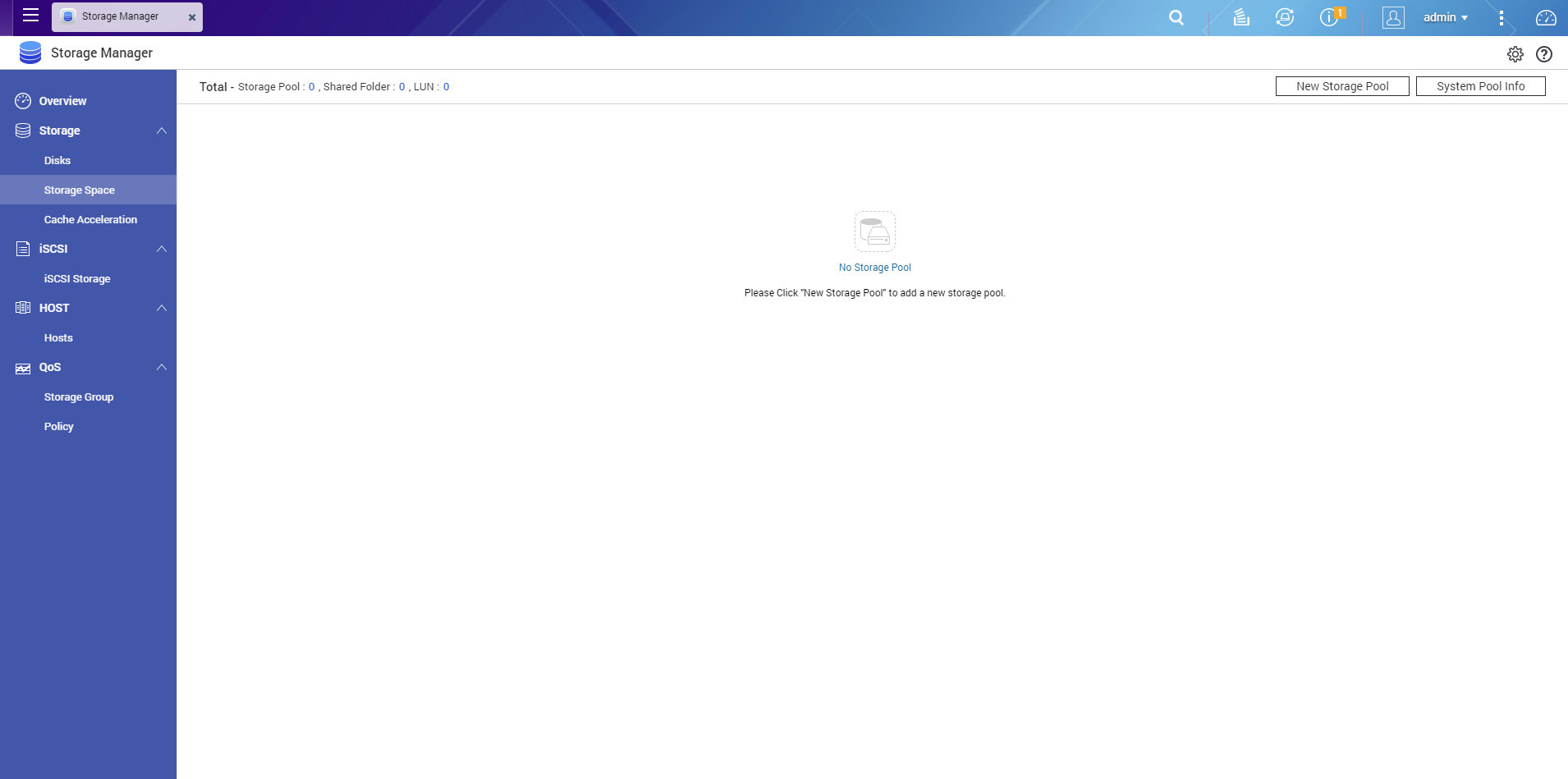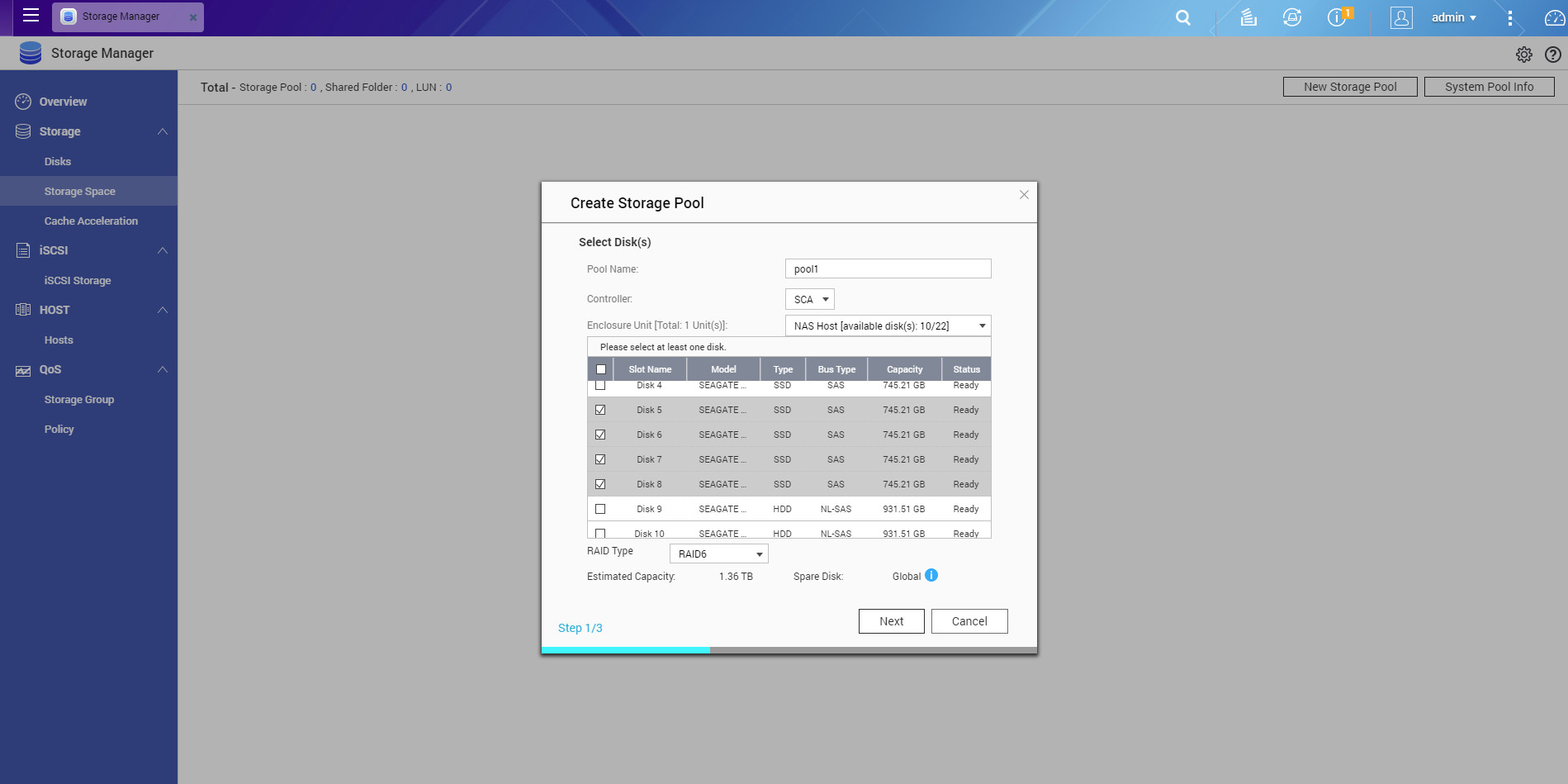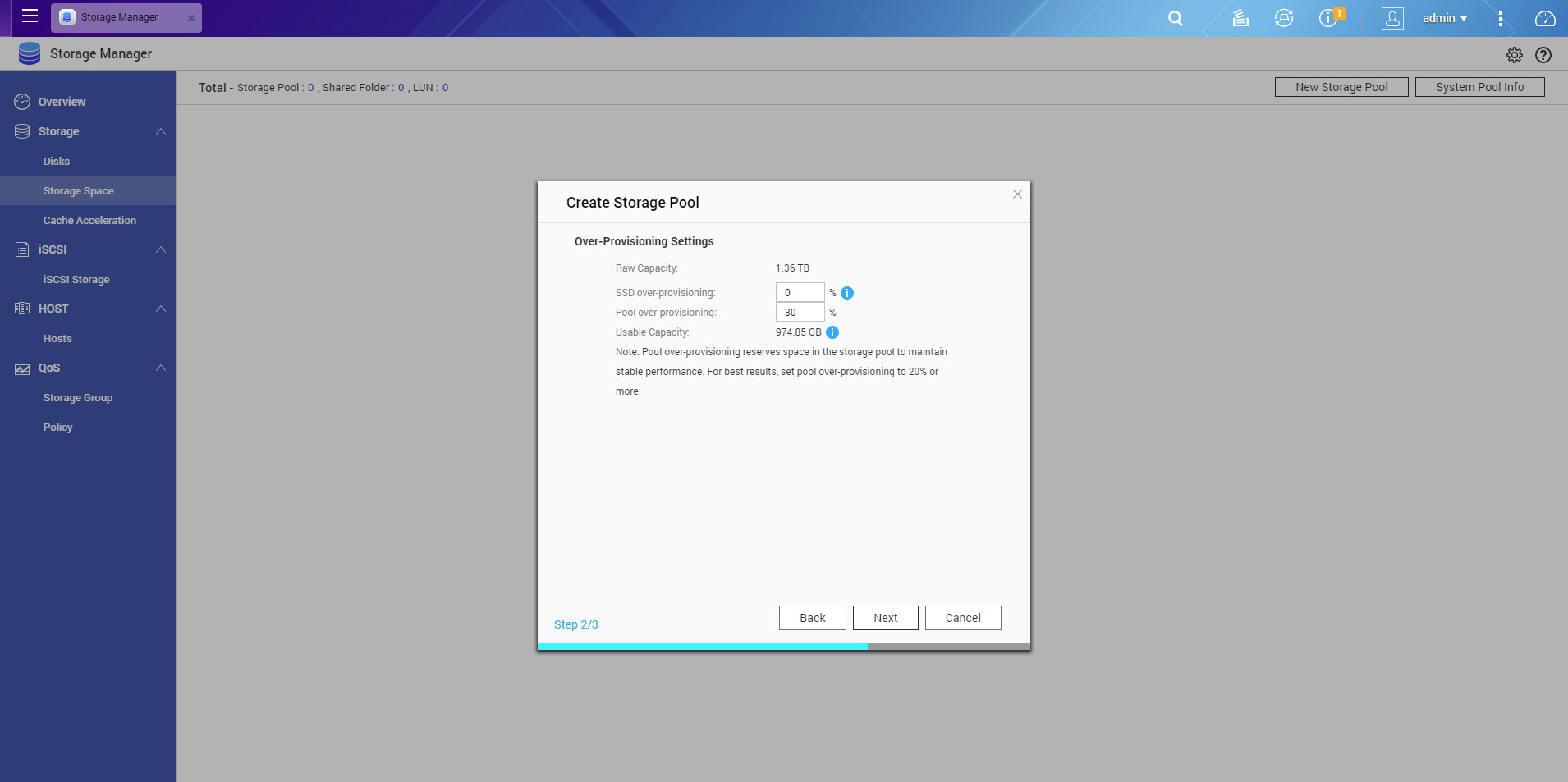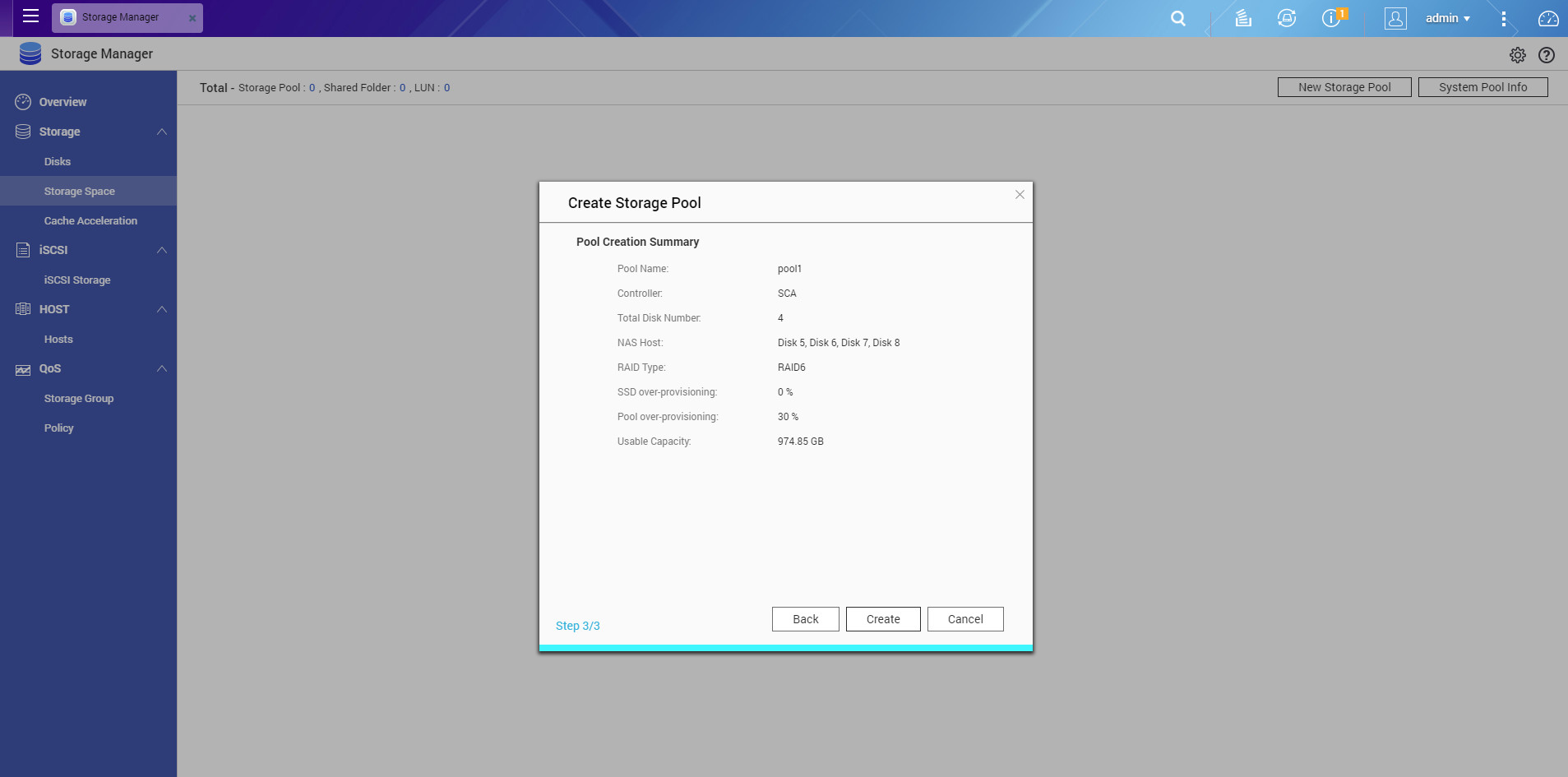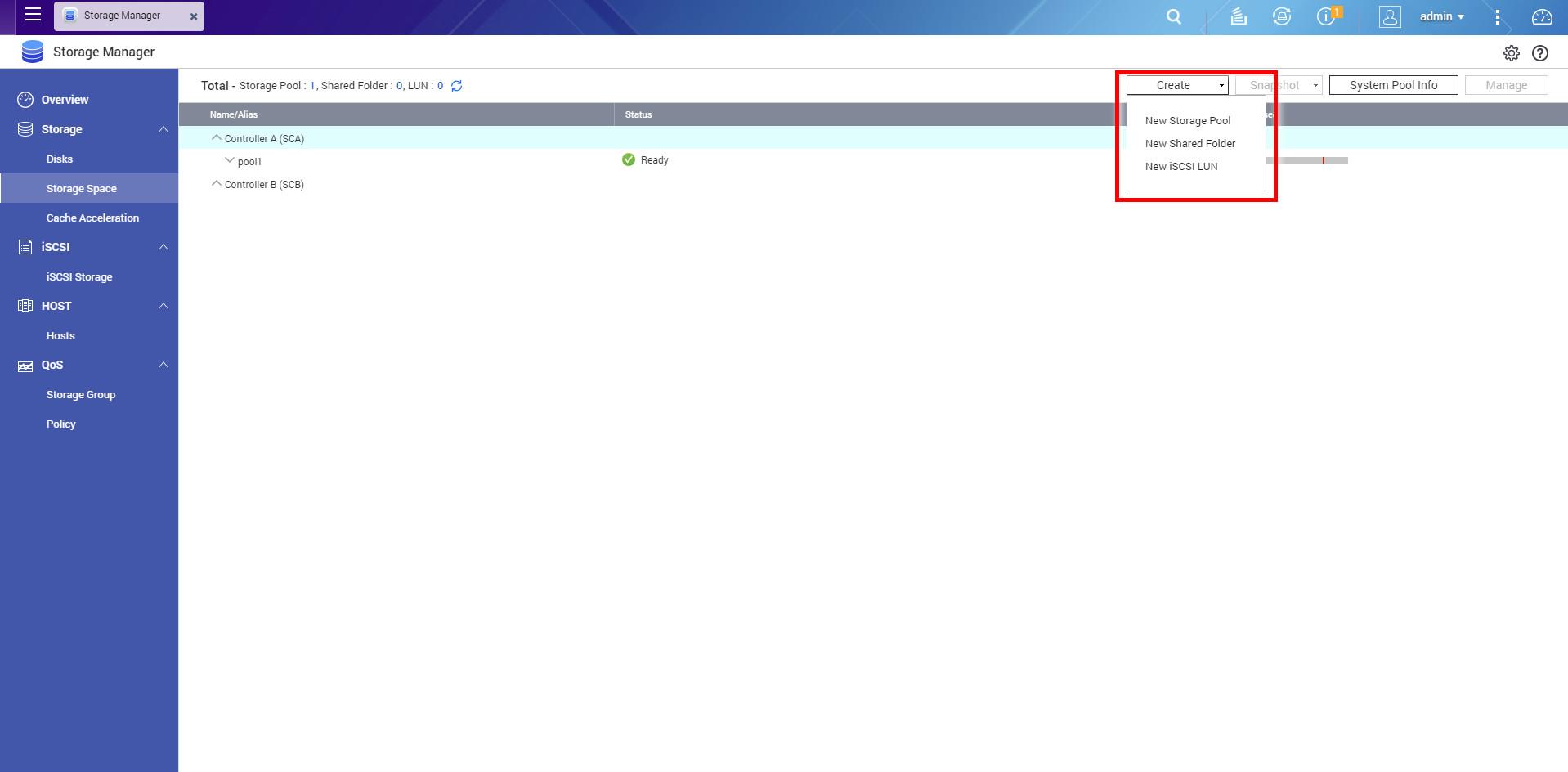硬體安裝
在開始安裝程序之前,您必須先準備以下項目
* 完整的硬碟相容性列表:3.5 吋 HDD、2.5 吋 HDD和SSD。建議在插槽1至4使用4個SAS SSD來安裝系統OS(可稍後再設定並當成「讀取」快取使用),並在插槽5至16使用3.5吋 NL-SAS硬碟來儲存資料。請進一步參考使用教學「硬碟安裝」段落。安裝滑軌
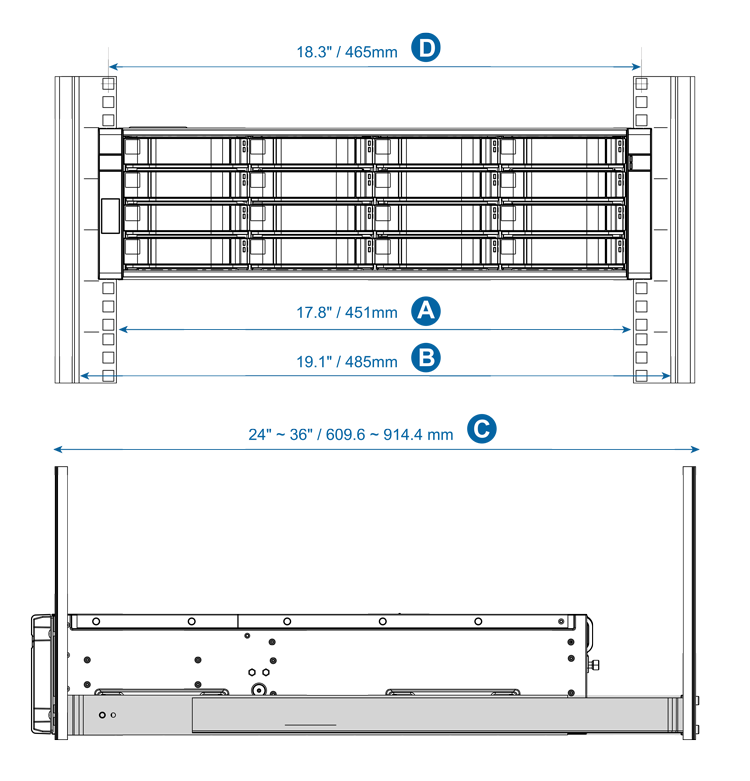
作業前須知
ES1640dc v2(NAS)和EJ1600 v2(擴充裝置)均配備符合ANSI/EIA-RS-310-D機架安裝標準的機架滑軌。 在為這些機型購買伺服器機架之前,請確定伺服器機架符合下列標準:
- 安裝支柱寬度:≥ 451mm
- 面板寬度:≥ 485mm
- 安裝支柱深度: 609.6mm~914.4mm
- 兩個機架支柱的間隔距離為465mm(測量機架方形孔中心至中心的距離)
注意: ES系列NAS 裝置的機架滑軌與方形孔和圓形孔的伺服器機架相容。
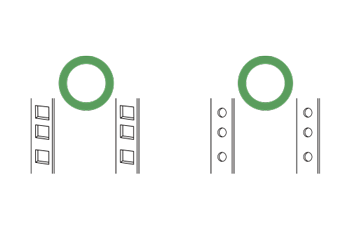
連接線
作業前須知
要部署一個完整的容錯移轉環境,除了雙主動式備援控制器架構外,ES系列NAS的每個控制器也會為下列元件提供備援:
- 電源供應器 每個控制器均配備一個770W PSU電源供應器,提供容錯能力。
- 管理通訊埠* 每個控制器均具備一個1GbE通訊埠提供本地端/遠端管理。
- 資料通訊埠* 每個控制器均具備六個 10GbE 傳輸埠 (4 x SFP+ 和 2 x RJ45) 提供資料傳輸功能。
- SAS擴充 配備雙控制器、雙迴路架構,ES1640dc v2及對應的JBOD擴充設備都提供雙通道(雙路徑)來因應單節點故障。 即使外接JBOD連接線因mini-SAS線外部受損而造成斷線,系統依然能夠正常執行。 這對於提高機器間的資料保護和容量擴充性很重要。
*建議每個控制器上的網路通訊埠應連接至不同的網路交換器,以達成完整的容錯移轉部署。
全部設好了嗎? 讓我們繼續下一步。
設定系統
設定NAS並安裝作業系統只需幾個簡單的步驟
2. 初始化您的NAS系統
3. 建立第一個儲存池
4. 檢查更新
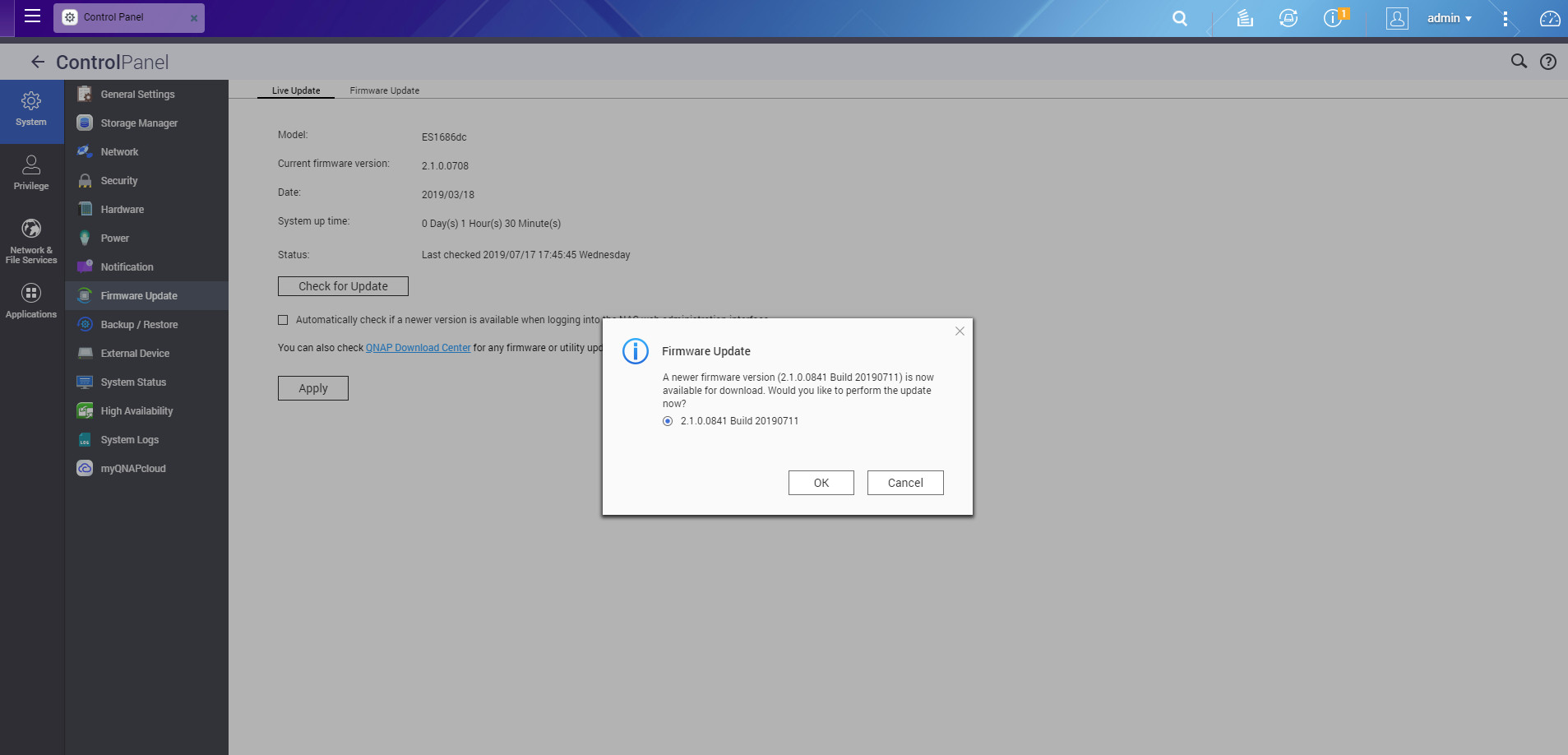
在系統妥善設定完成後,使系統保持在最新狀態非常重要。 您可以登入QES,前往[控制台]>[韌體更新],接著手動按[更新檢查],查看是否有您的NAS系統可用的任何最新更新。 此外,若啟用即時更新,每次登入QES網頁入口網站時系統管理員也會收到相關通知。
註:QES 支援兩個控制器交互更新韌體;當其中一個控制器進行韌體更新時,另一個控制器仍維持系統服務。