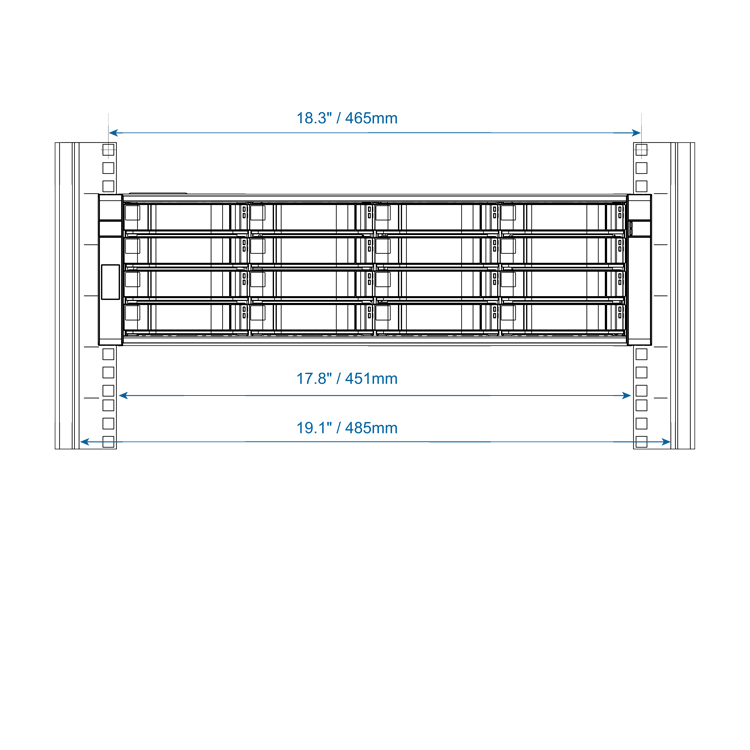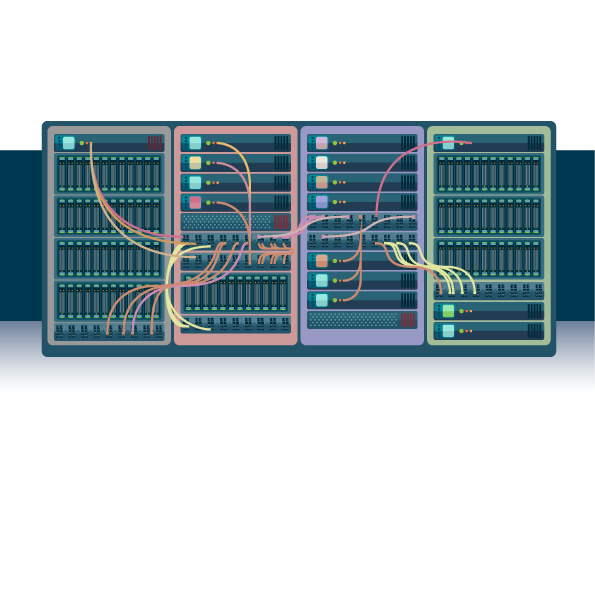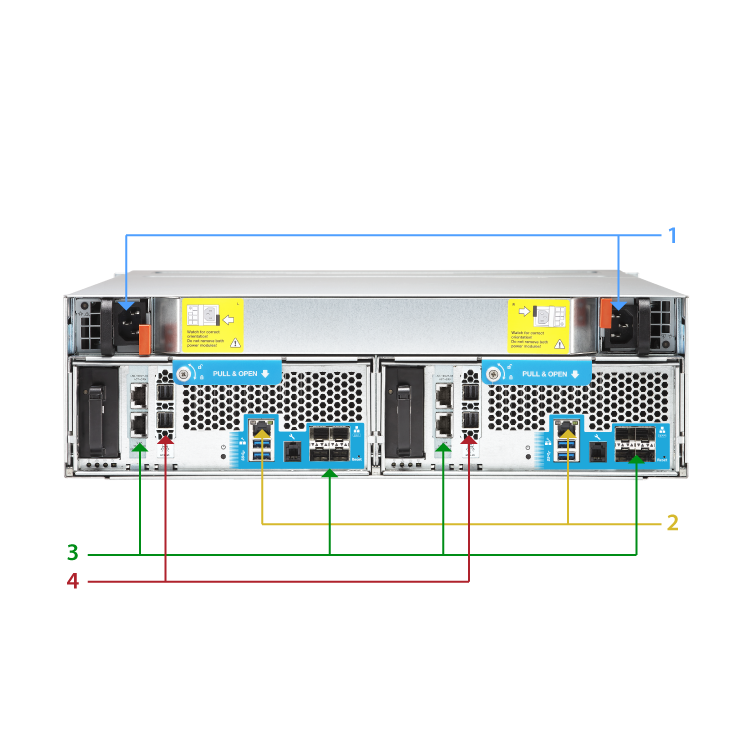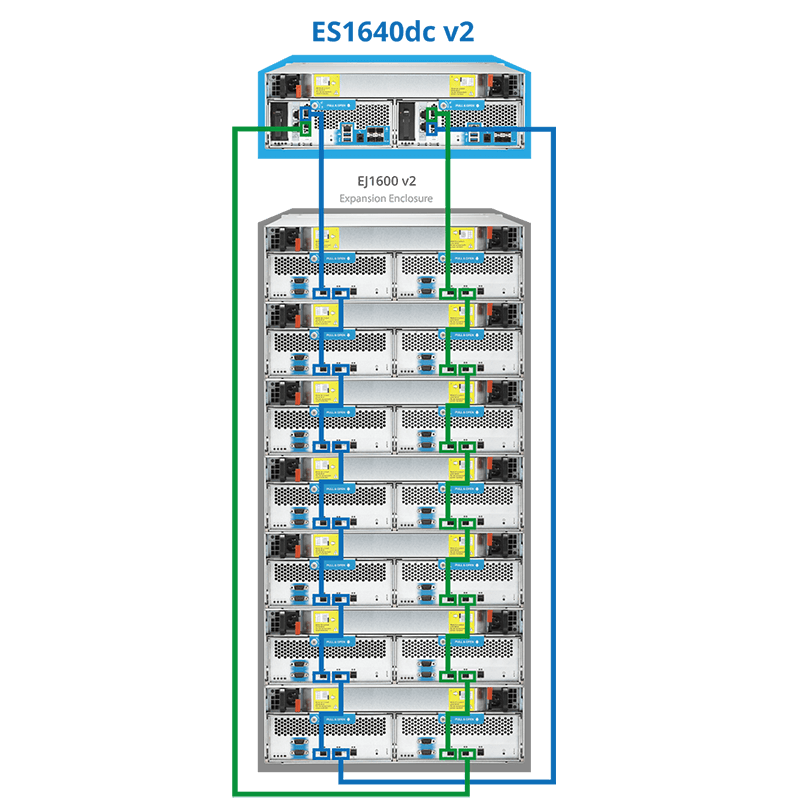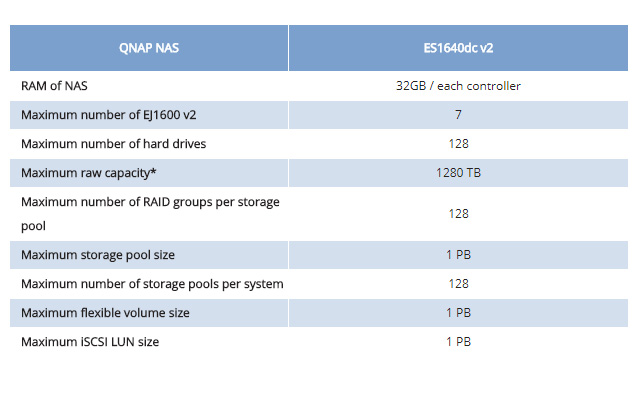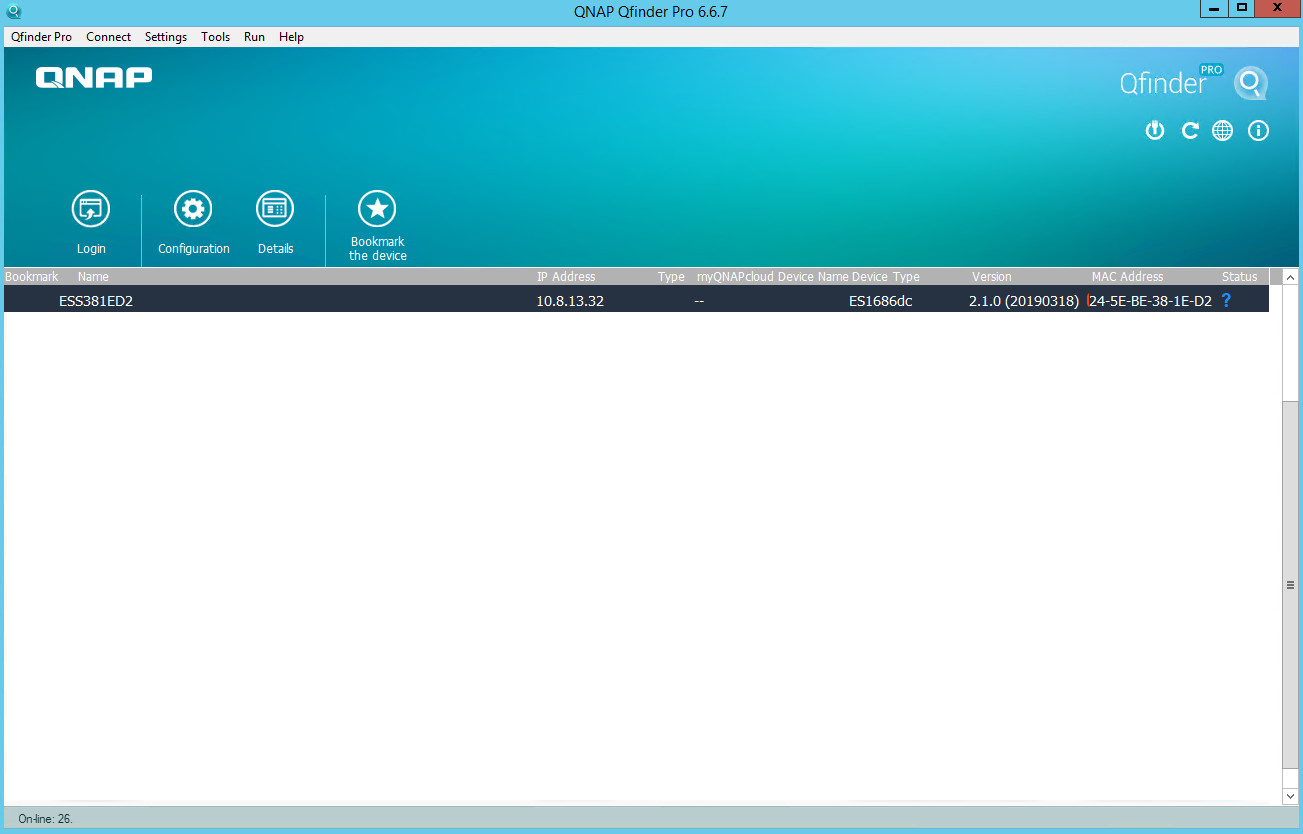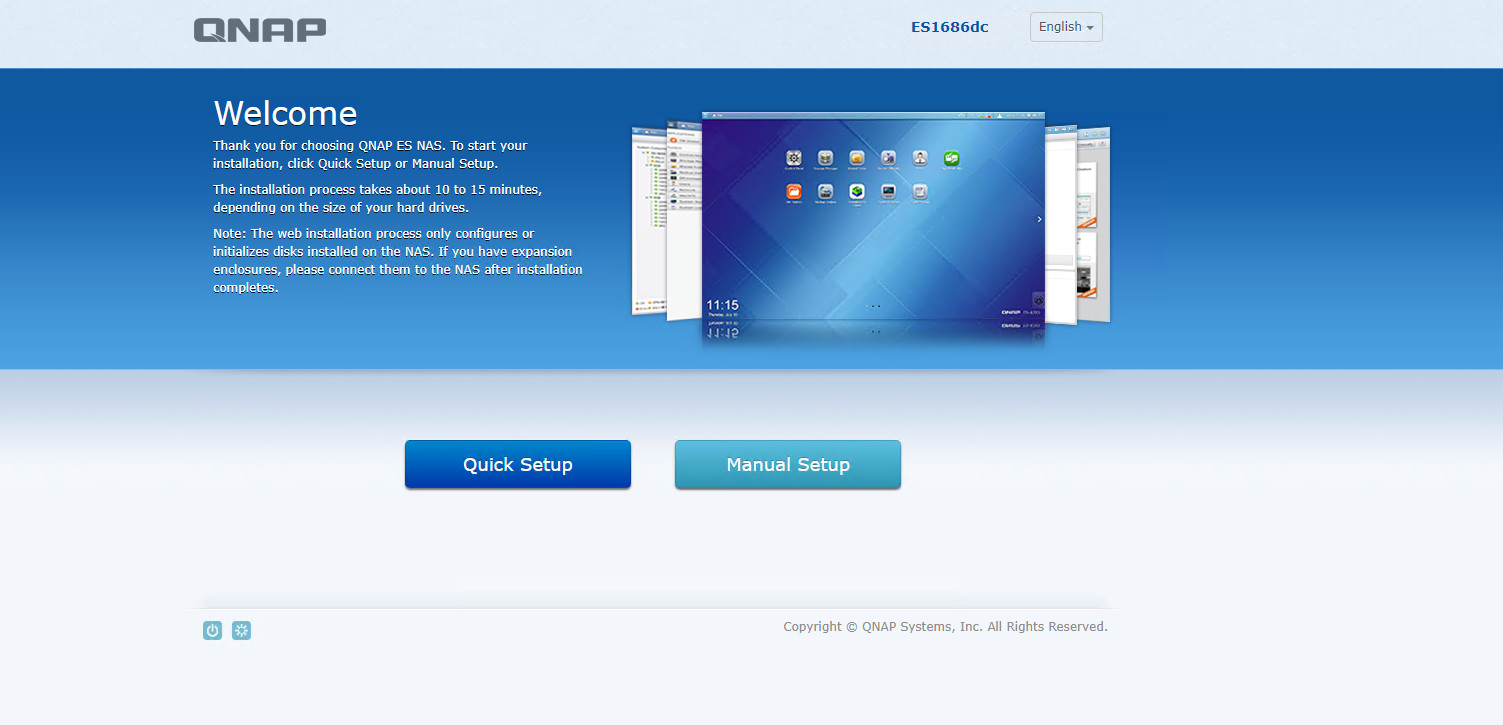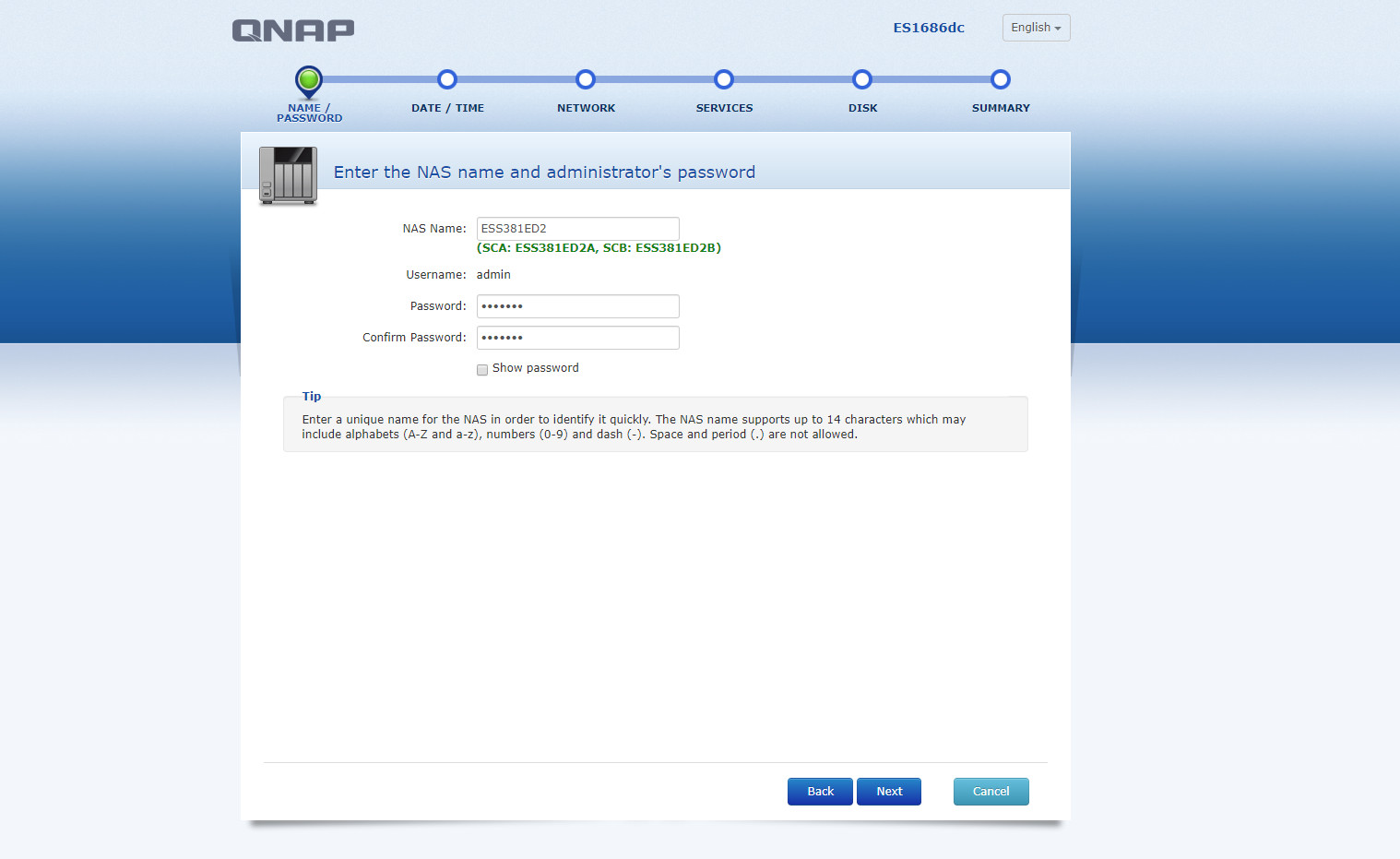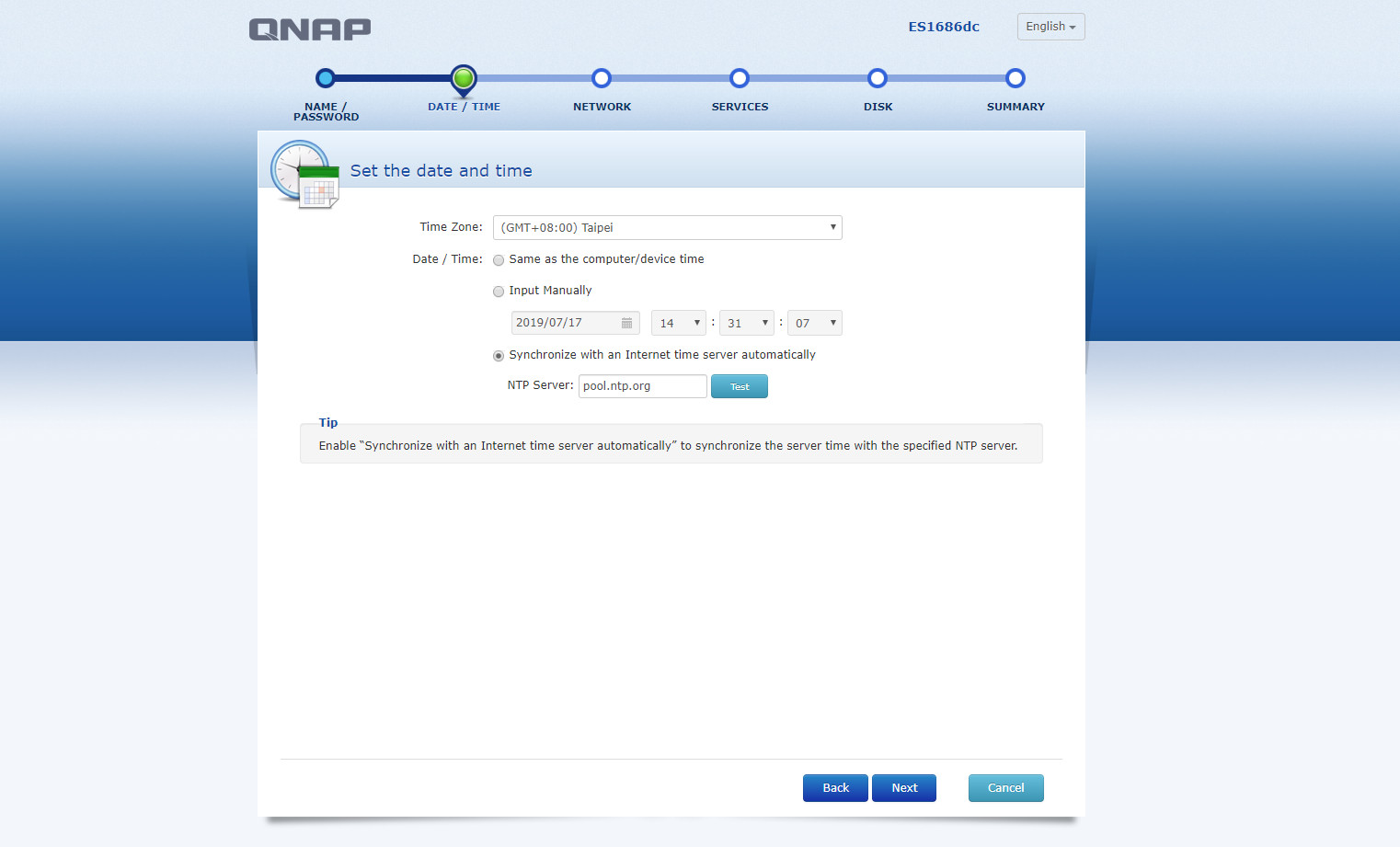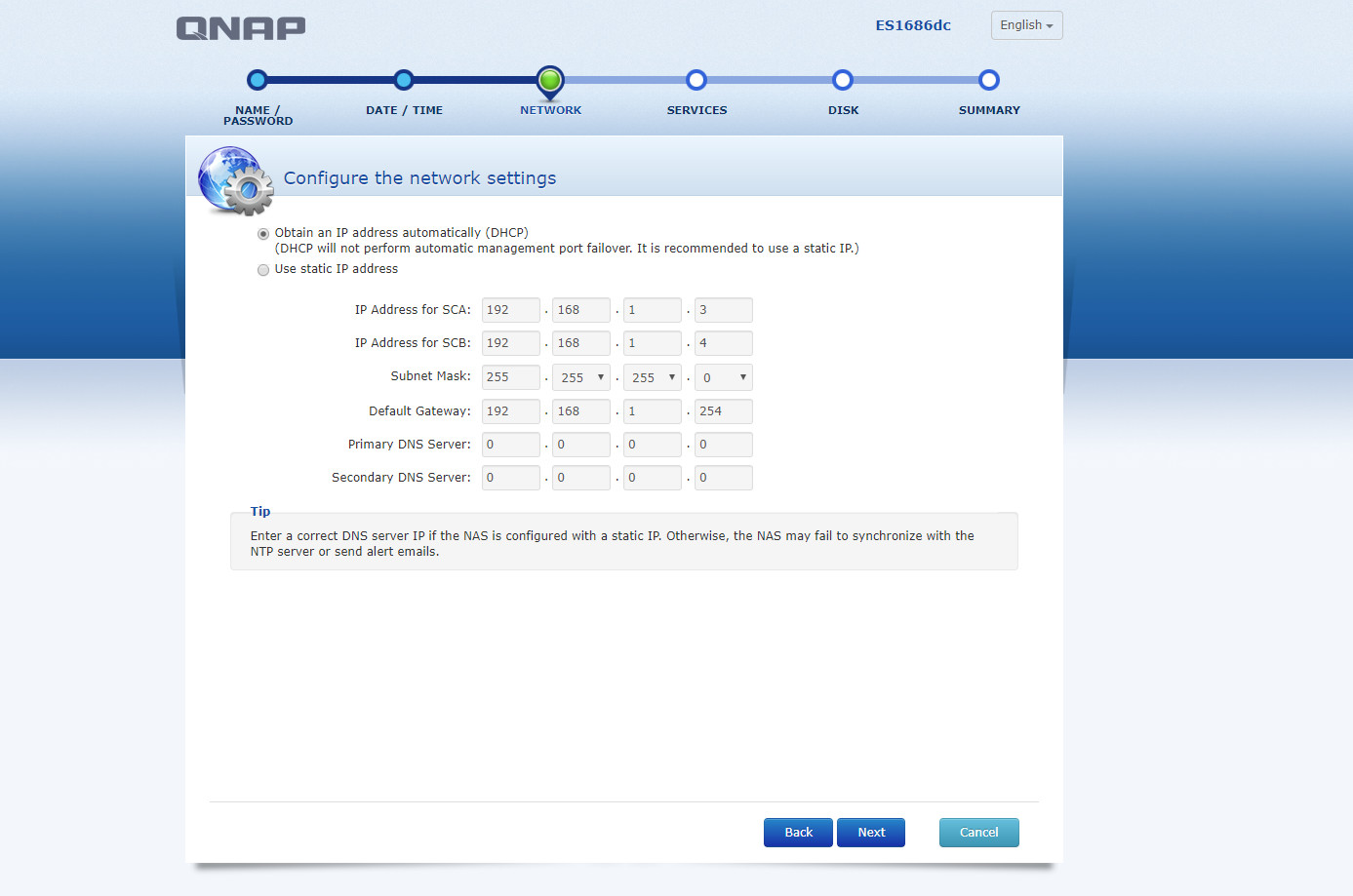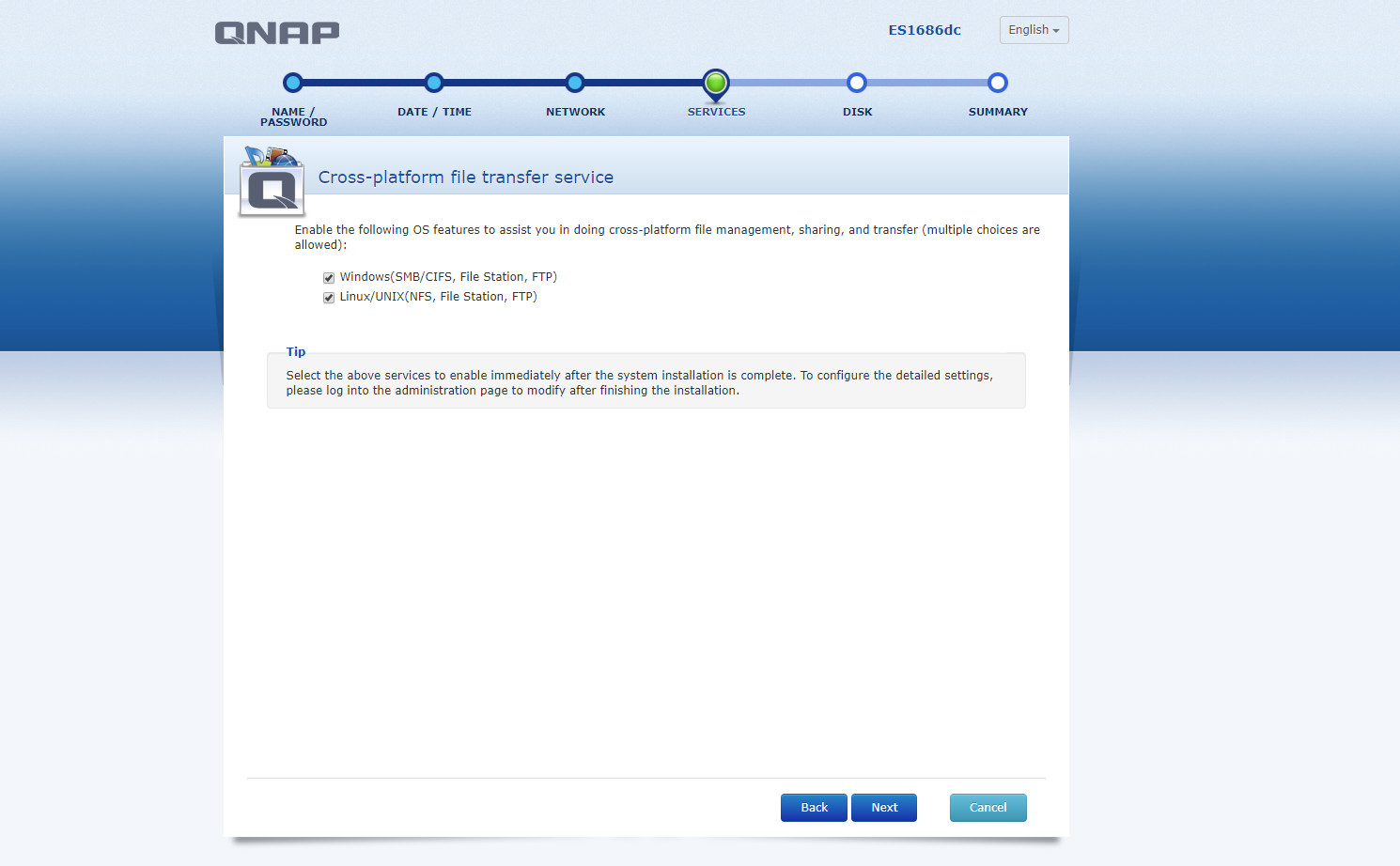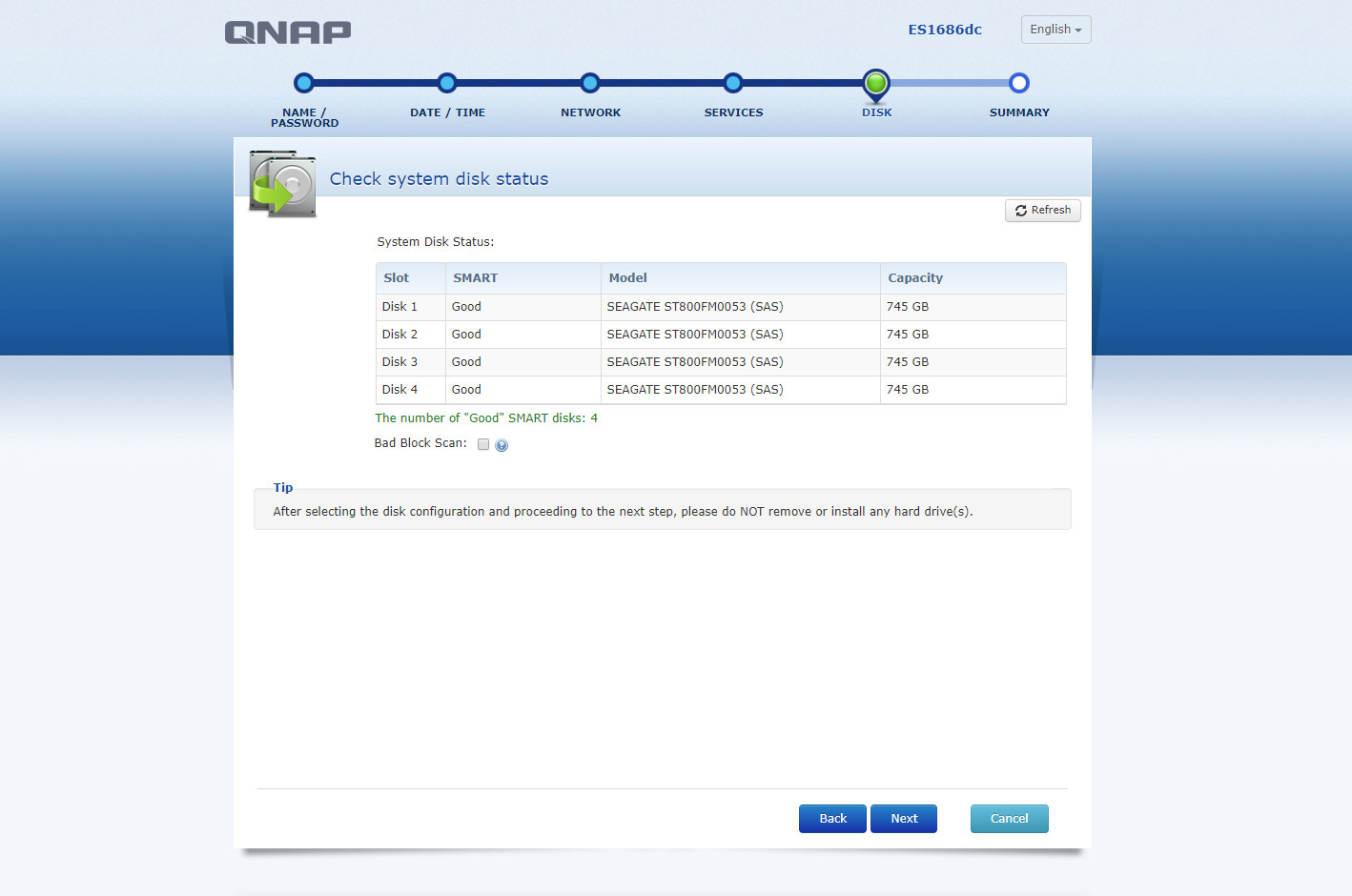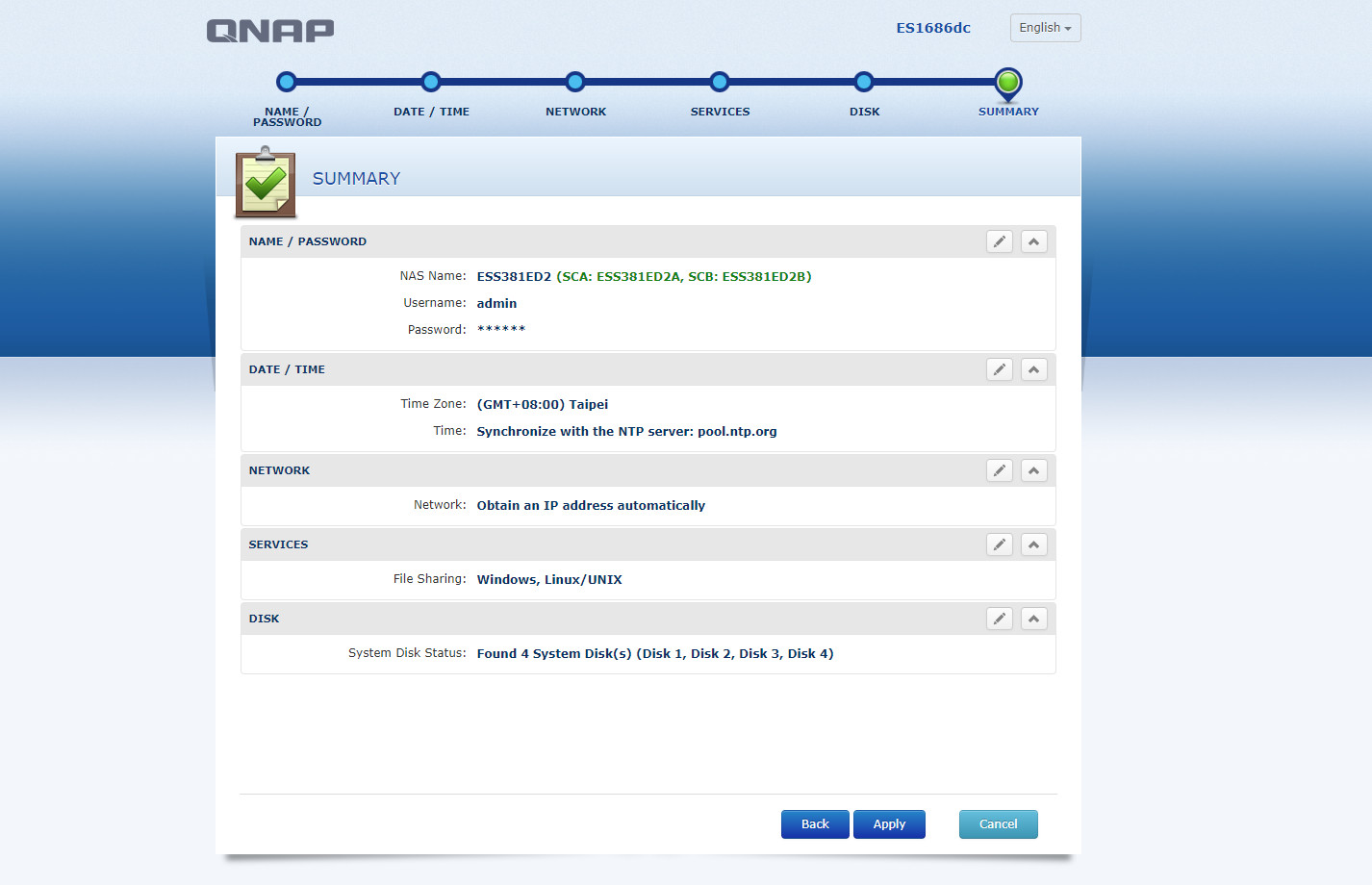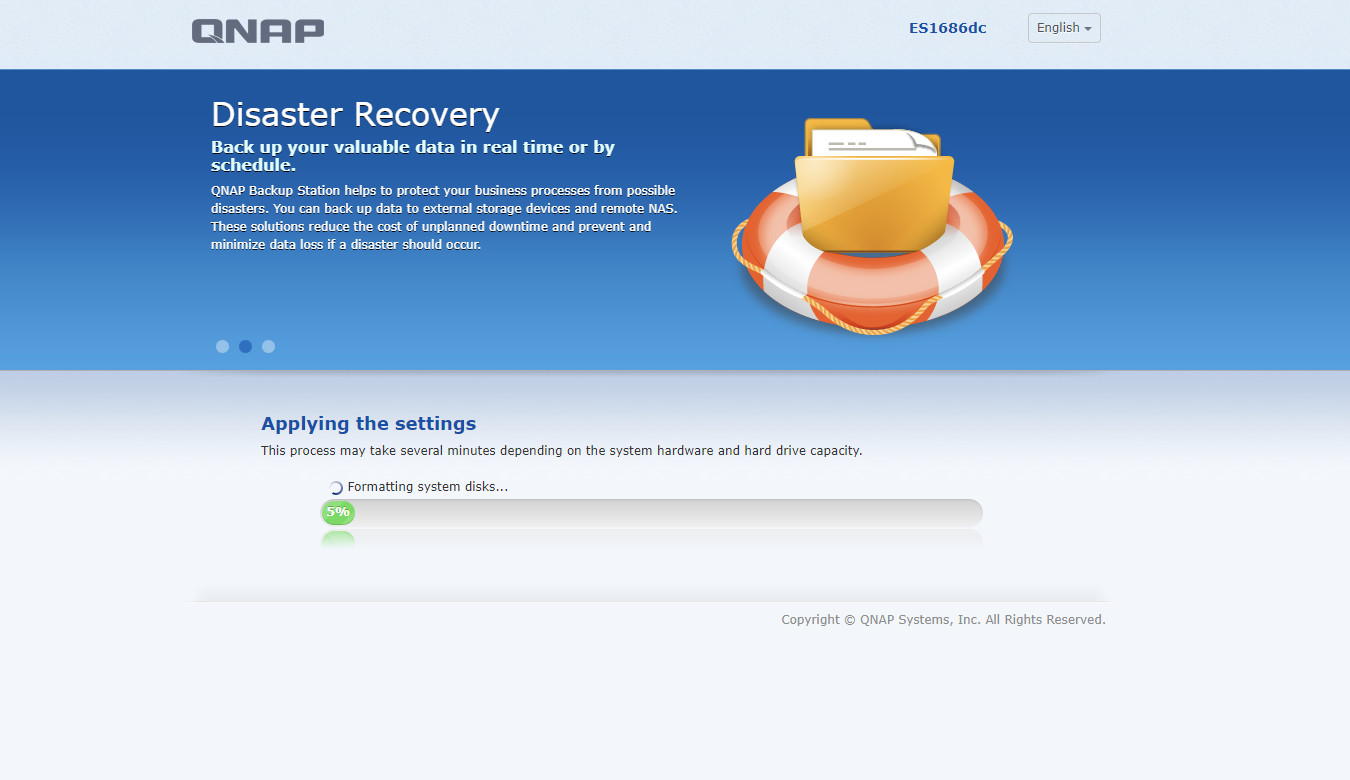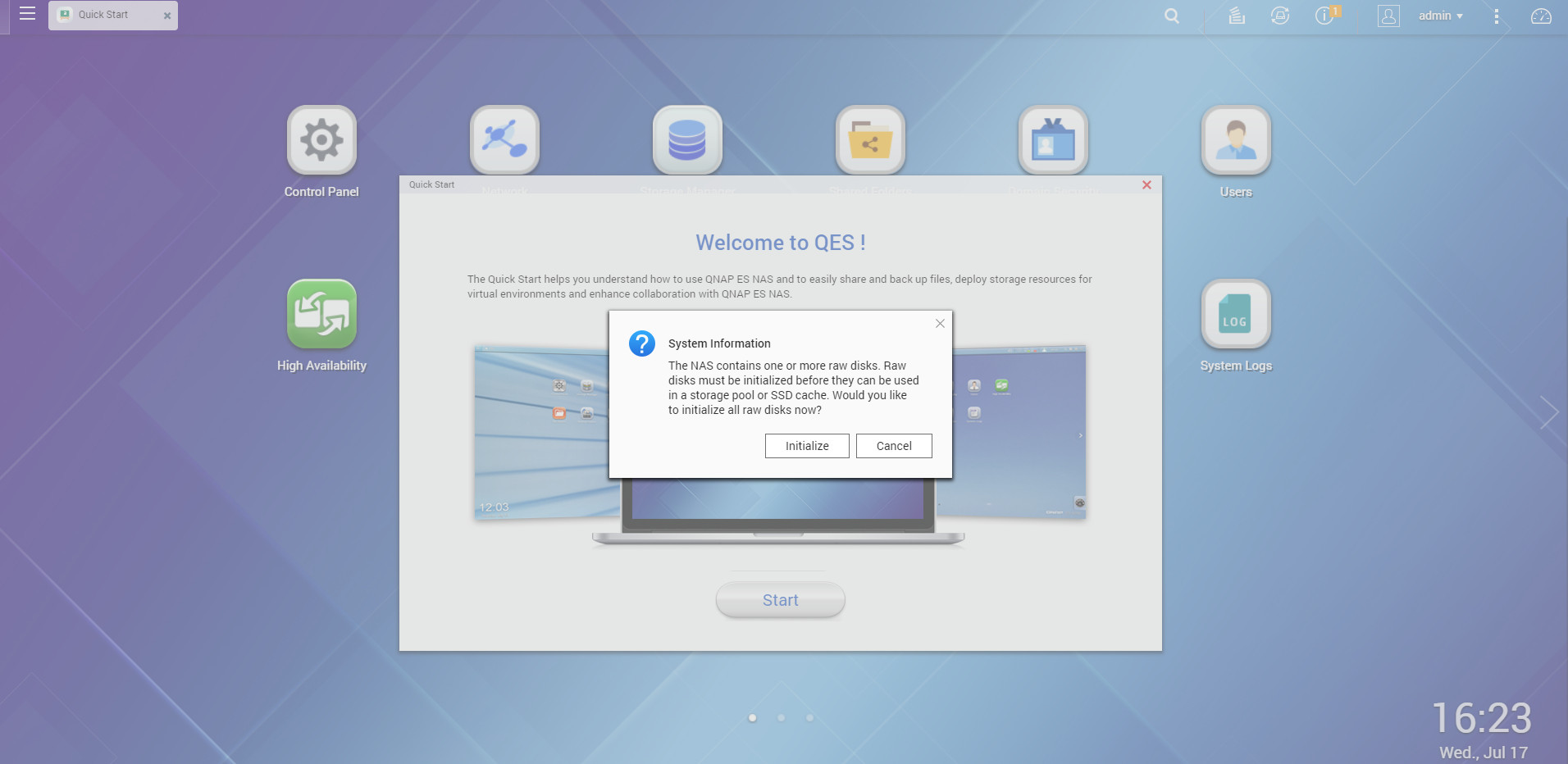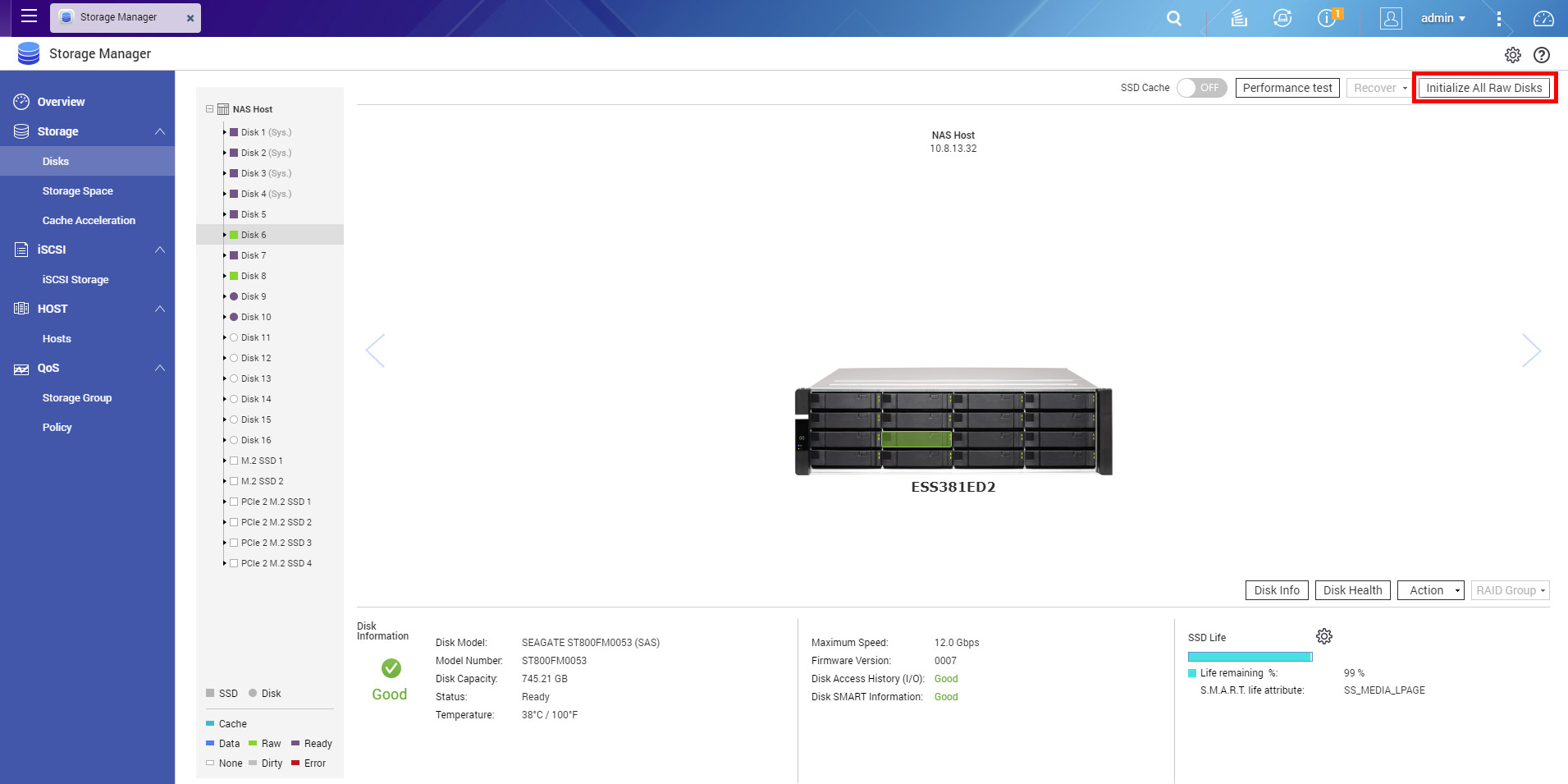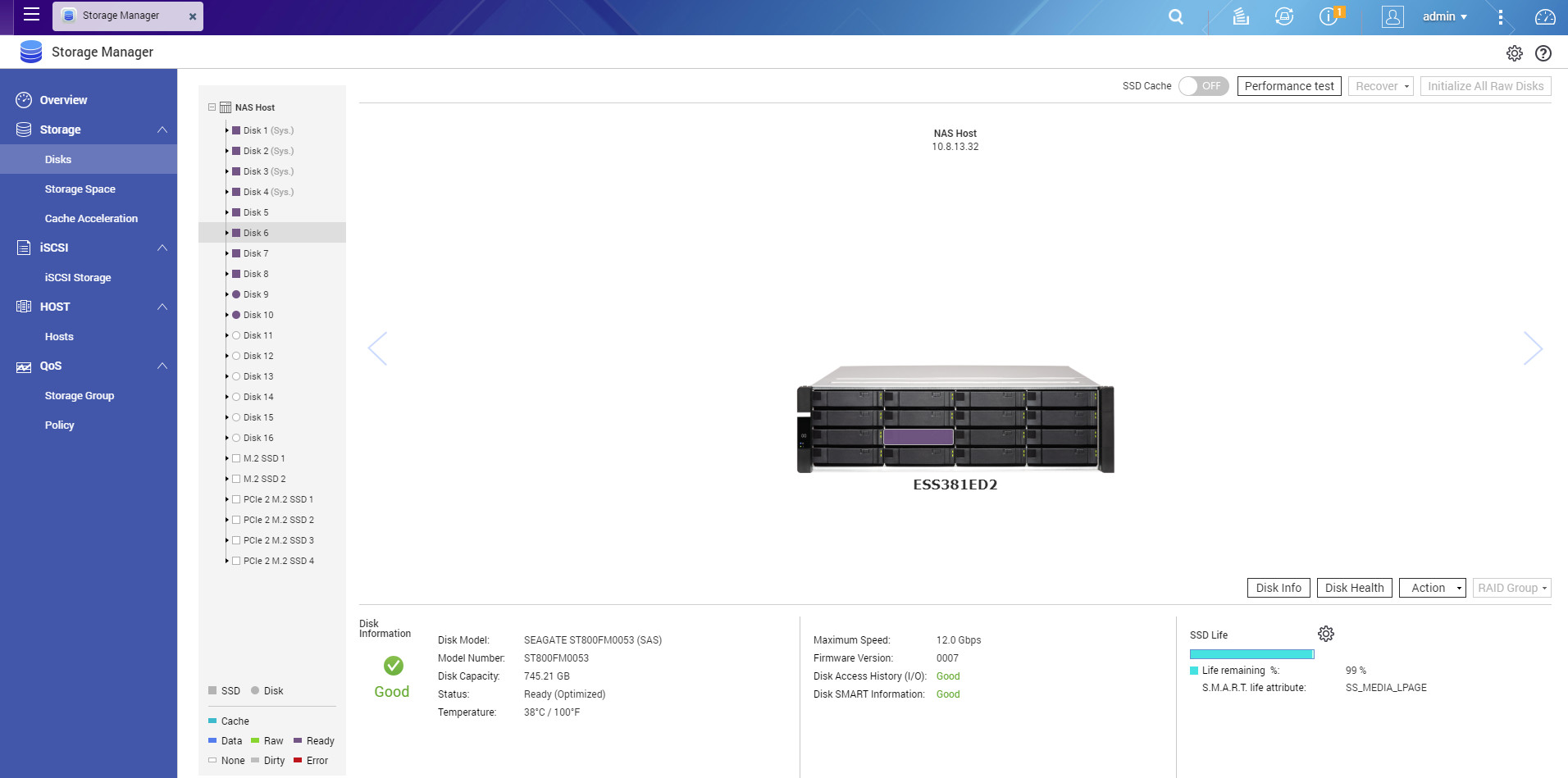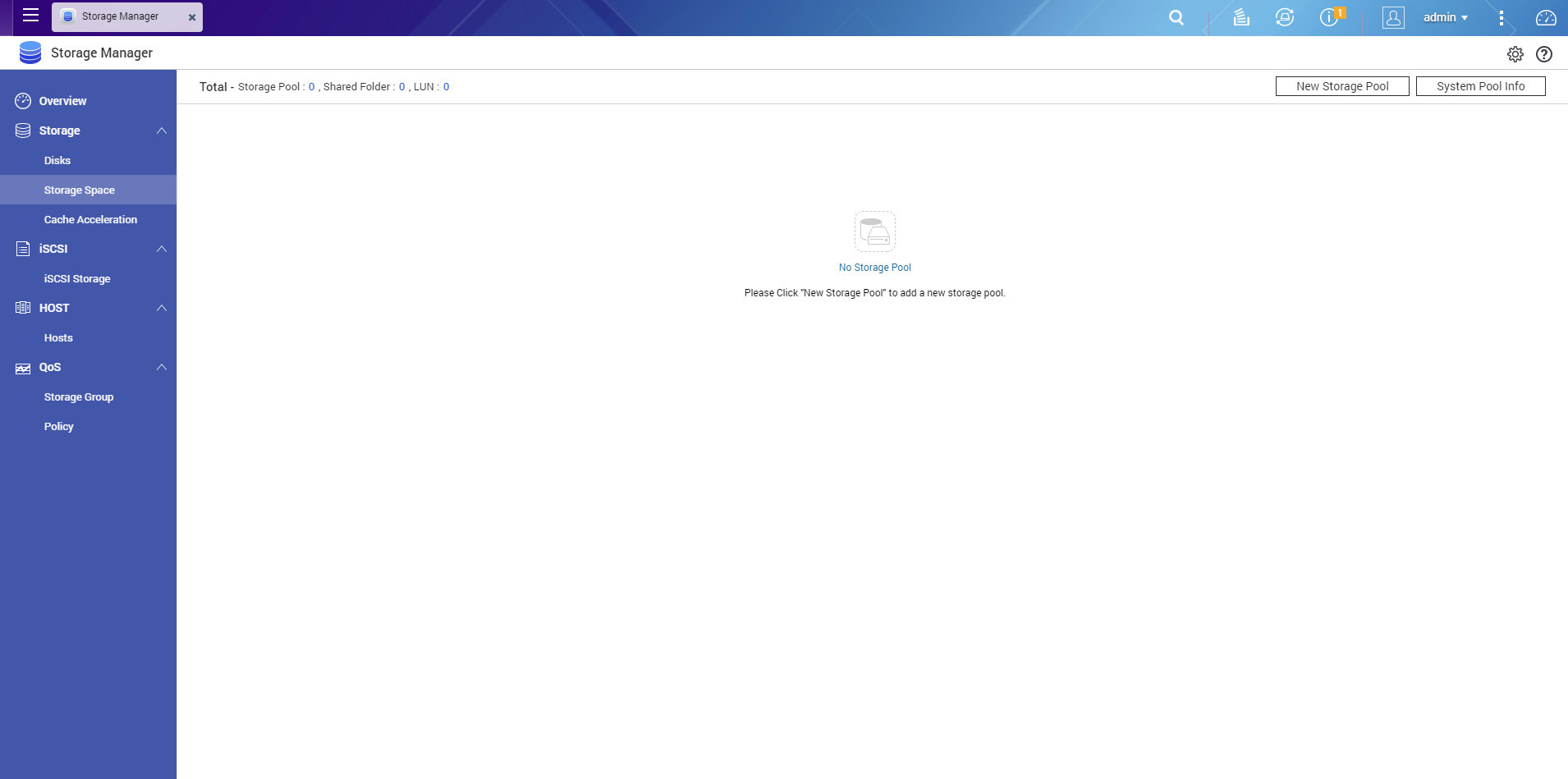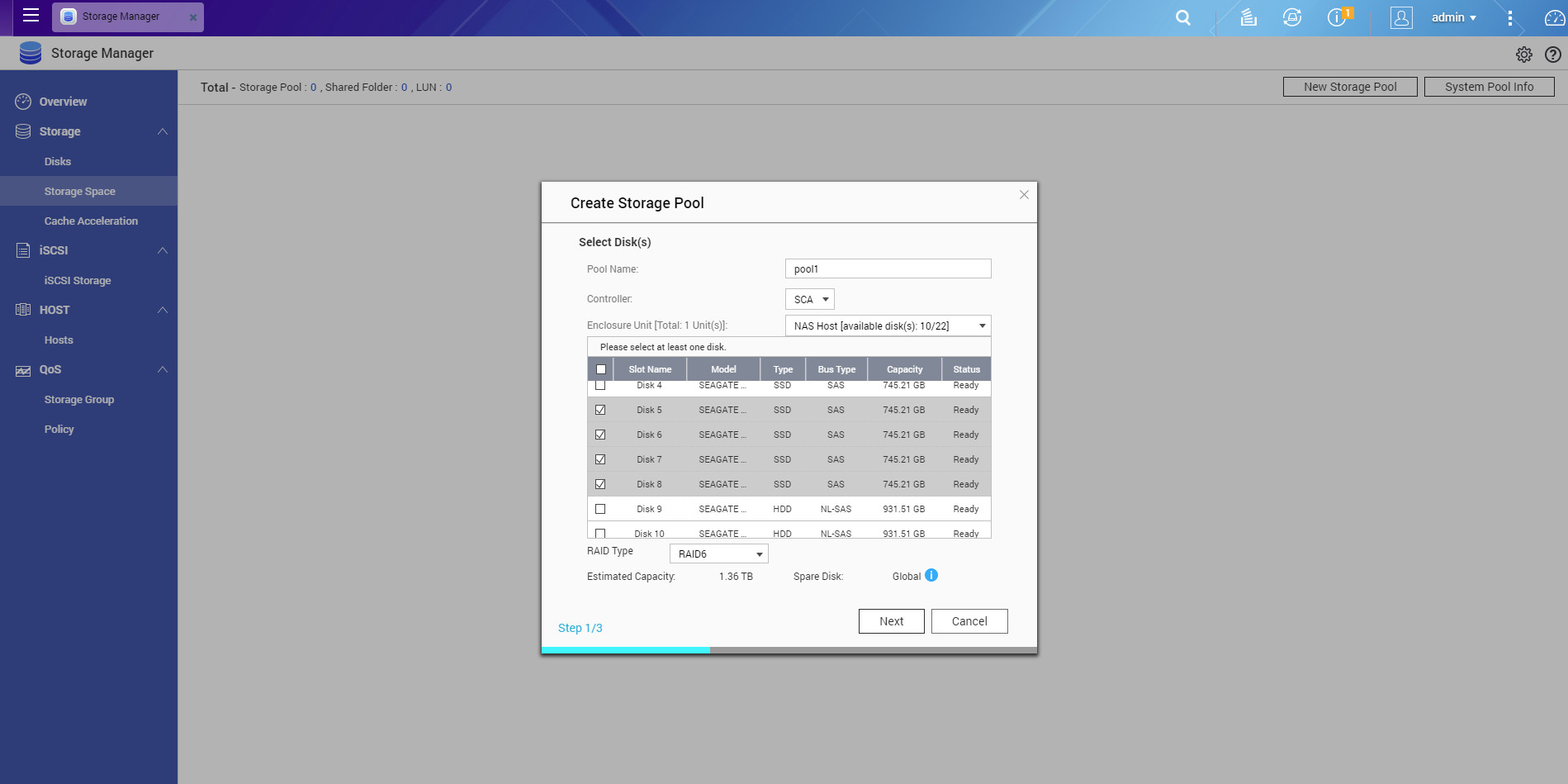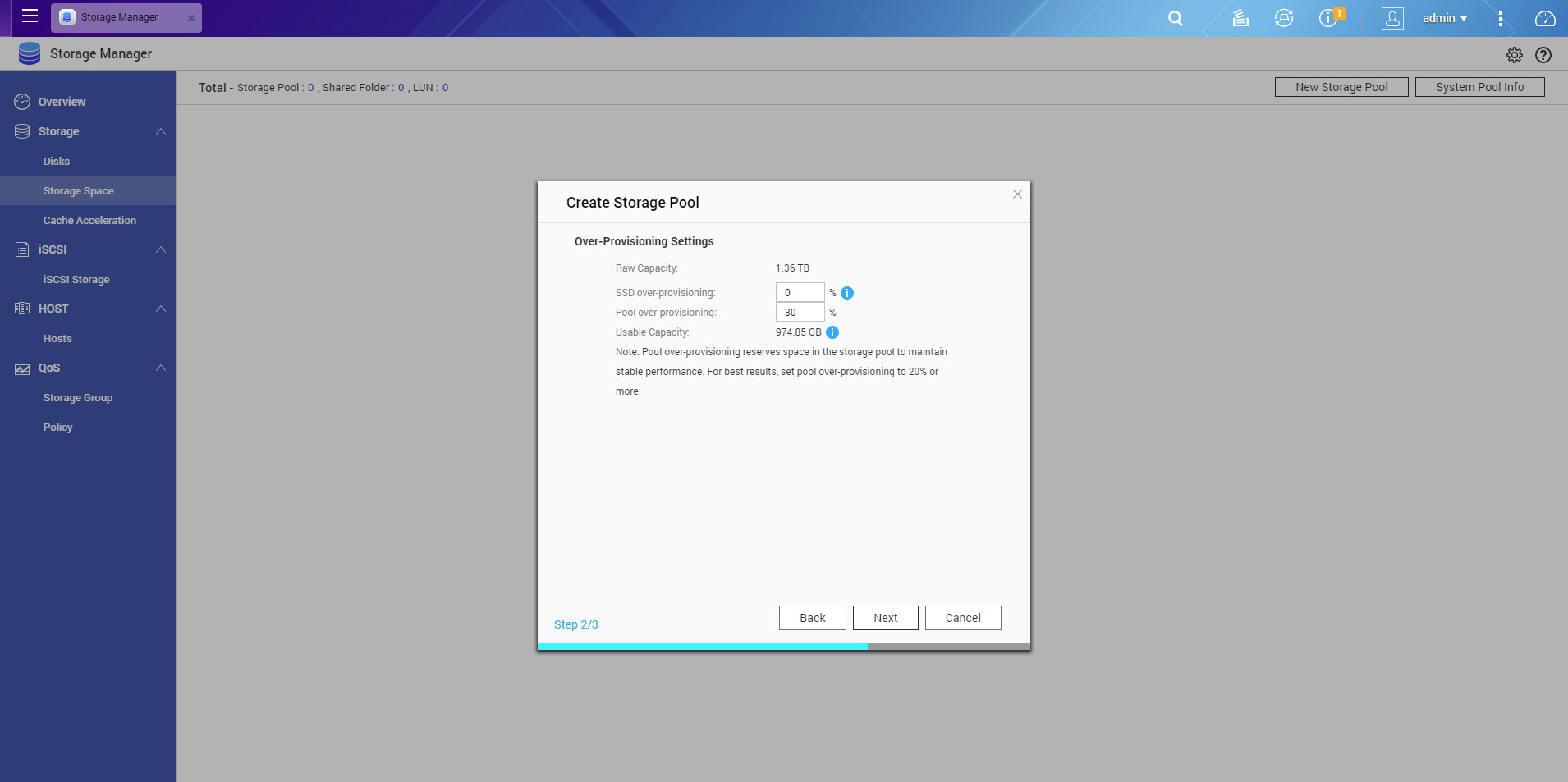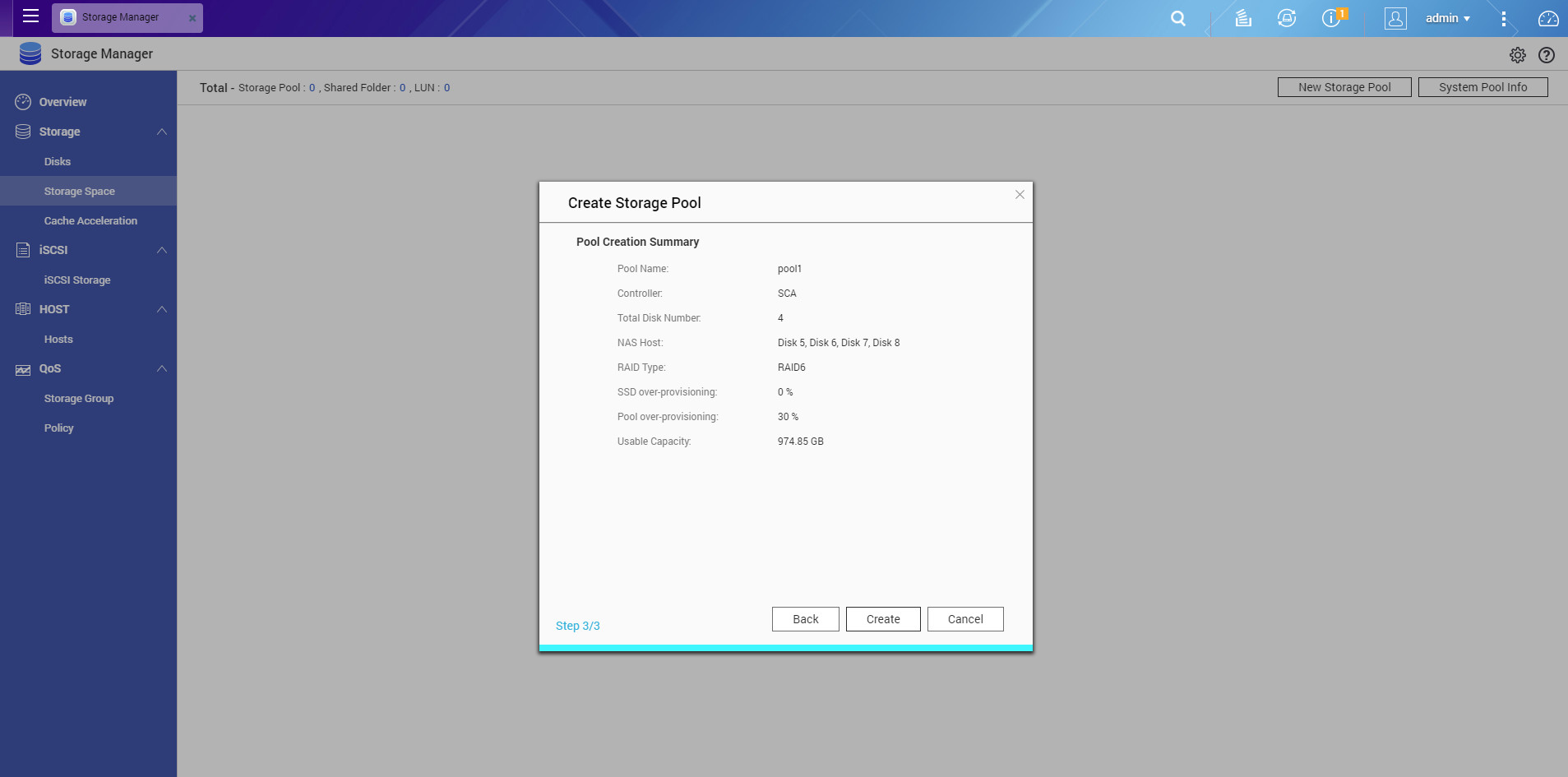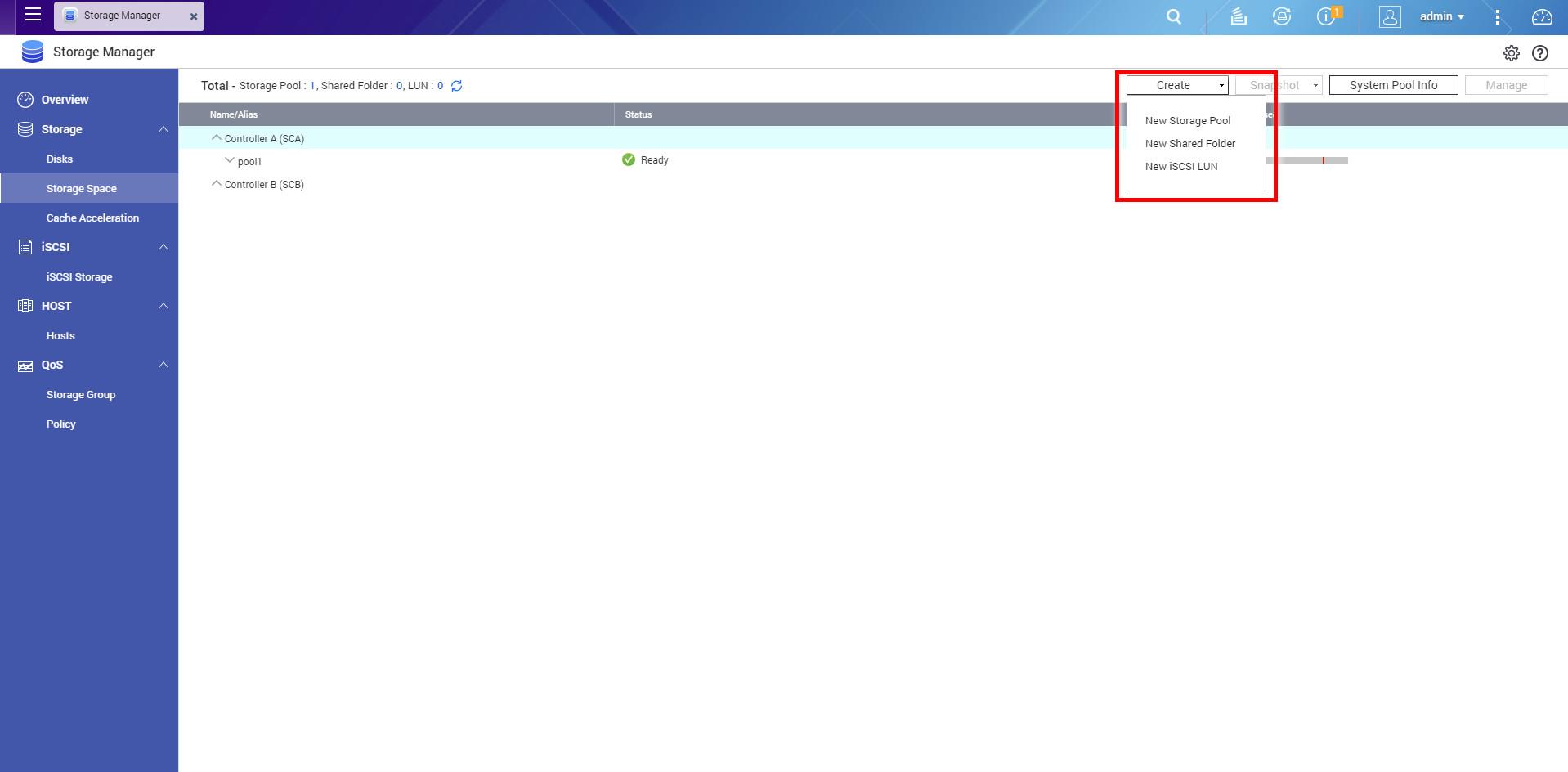硬件安装
在开始安装程序之前,您必须先准备以下项目
* 完整的硬盘兼容性列表:3.5 吋 HDD、2.5 吋 HDD和SSD。建议在插槽 1 至 4 使用 4 个 SAS SSD 来安装系统 OS(可稍后再设定并当成「读取」快取使用),并在插槽 5 至 16 使用 3.5 吋 NL-SAS 硬盘来存储数据。请进一步参考使用教学「硬盘安装」段落。安装滑轨
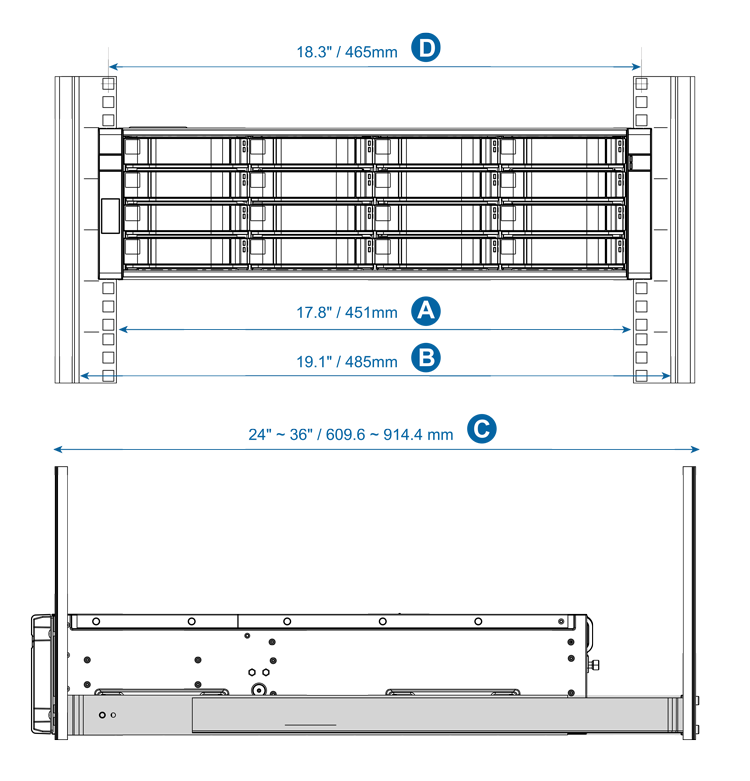
作业前须知
ES1640dc v2(NAS)和 EJ1600 v2(扩充装置)均配备符合 ANSI/EIA-RS-310-D 机架安装标准的机架滑轨。在为这些机型购买服务器机架之前,请确定服务器机架符合下列标准:
- 安装支柱宽度:≥ 451mm
- 面板宽度:≥ 485mm
- 安装支柱深度: 609.6mm~914.4mm
- 两个机架支柱的间隔距离为465mm(测量机架方形孔中心至中心的距离)
注意: ES 系列 NAS 装置的机架滑轨与方形孔和圆形孔的服务器机架相容。
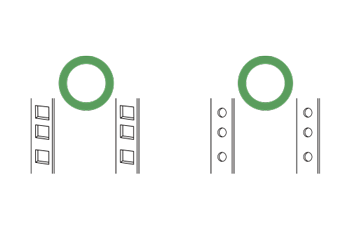
连接线
作业前须知
要部署一个完整的故障转移环境,除了双主动式备援控制器架构外,ES系列NAS的每个控制器也会为下列组件提供备援:
- 电源供应器 每个控制器均配备一个 770W PSU 电源供应器,提供容错能力。
- 管理通讯端口* 每个控制器均具备一个 1GbE 通讯端口提供本地端/远程管理。
- 数据通讯端口* 每个控制器均具备六个 10GbE 传输端口 (4 x SFP+ 和 2 x RJ45) 提供数据传输功能。
- SAS 扩充 配备双控制器、双回路架构,ES1640dc v2 及对应的 JBOD 扩充设备都提供双信道(双路径)来因应单节点故障。 即使外接 JBOD 连接线因 mini-SAS 线外部受损而造成断线,系统依然能够正常执行。 这对于提高机器间的数据保护和容量扩充性很重要。
*建议每个控制器上的网络通讯端口应连接至不同的网络交换器,以达成完整的故障转移部署。
全部设定好了吗? 让我们继续下一步。
设定系统
设定 NAS 并安装操作系统只需几个简单的步骤
2. 初始化您的 NAS 系统
3. 建立第一个存储池
4. 检查更新
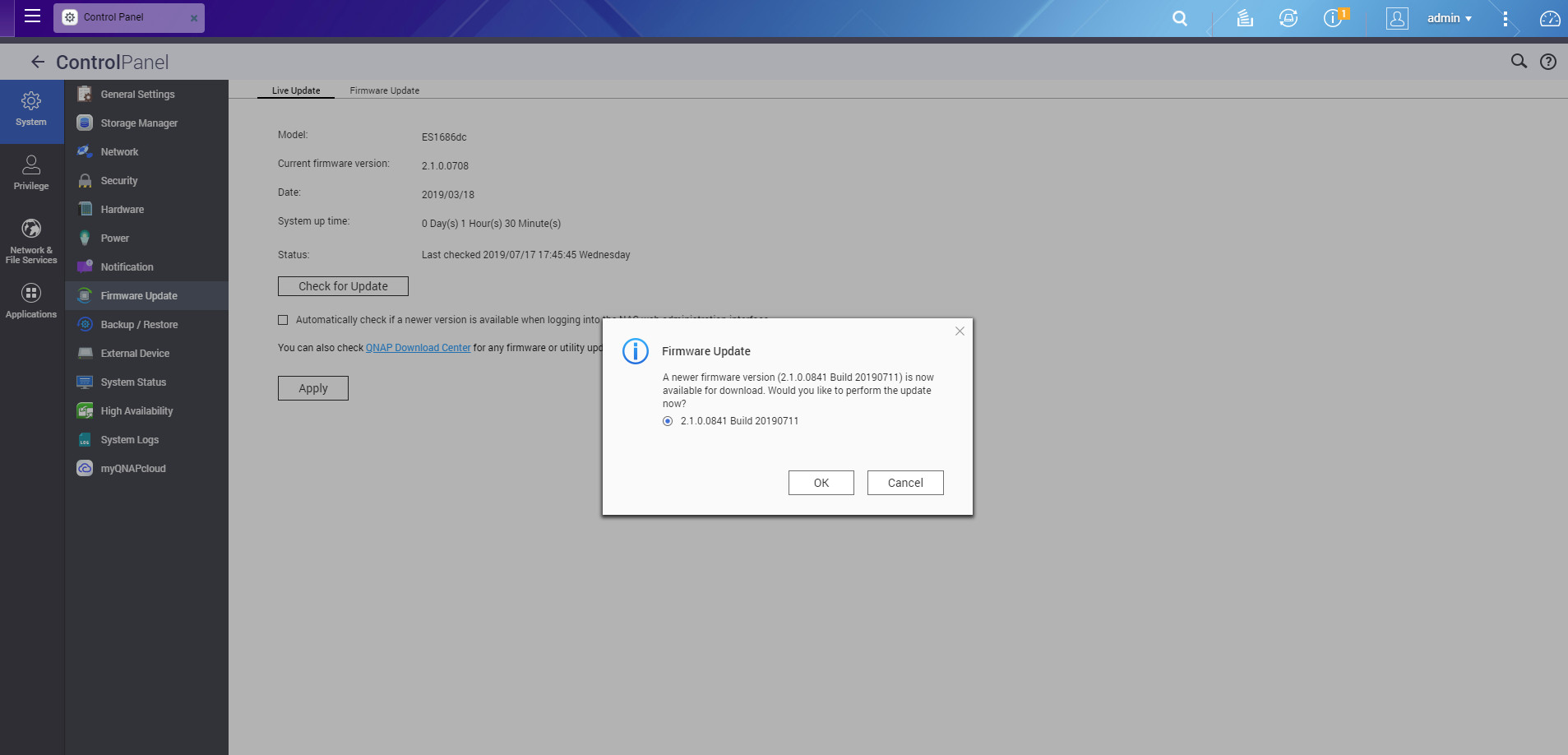
在系统妥善设定完成后,使系统保持在最新状态非常重要。 您可以登入 QES,前往[控制台]>[固件更新],接着手动按[更新检查],查看是否有您的 NAS 系统可用的任何最新更新。 此外,若启用实时更新,每次登入QES网页入口网站时系统管理员也会收到相关通知。
注:QES 支持两个控制器交互更新韧体;当其中一个控制器进行韧体更新时,另一个控制器仍维持系统服务。