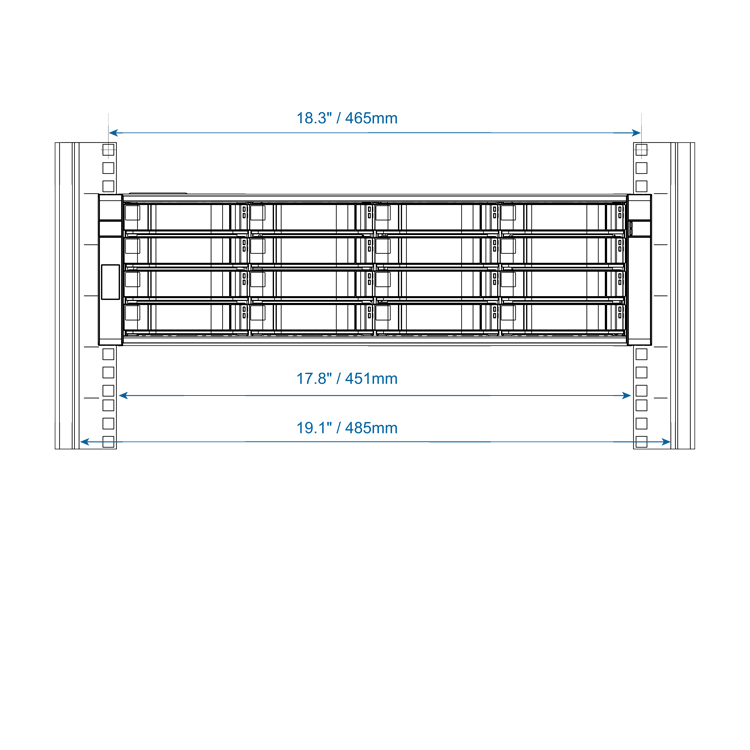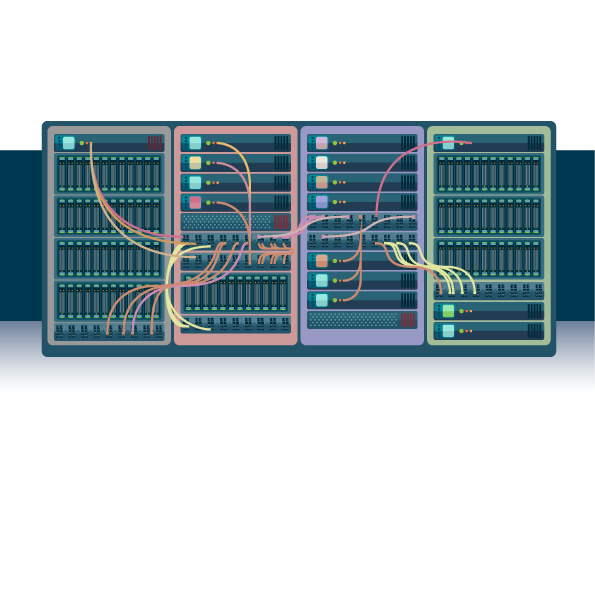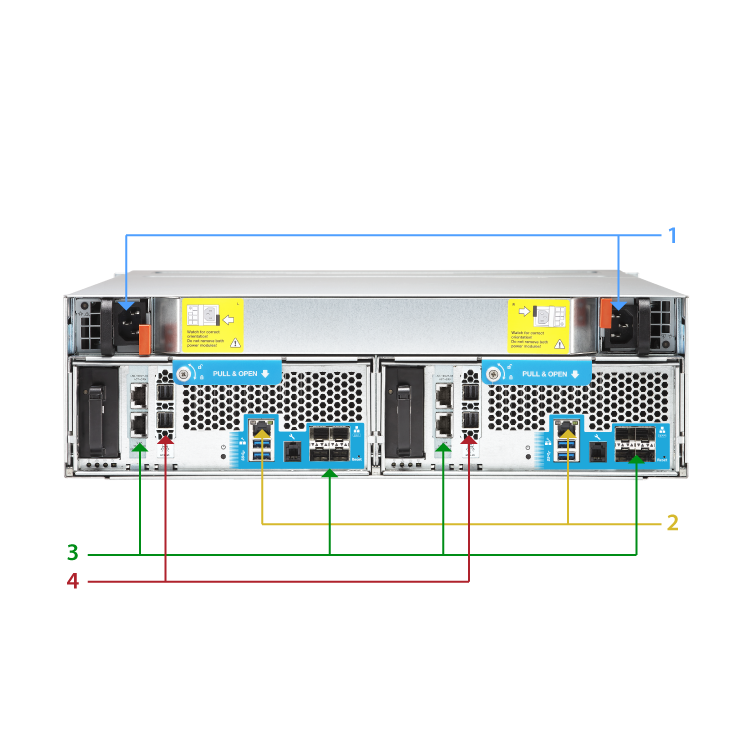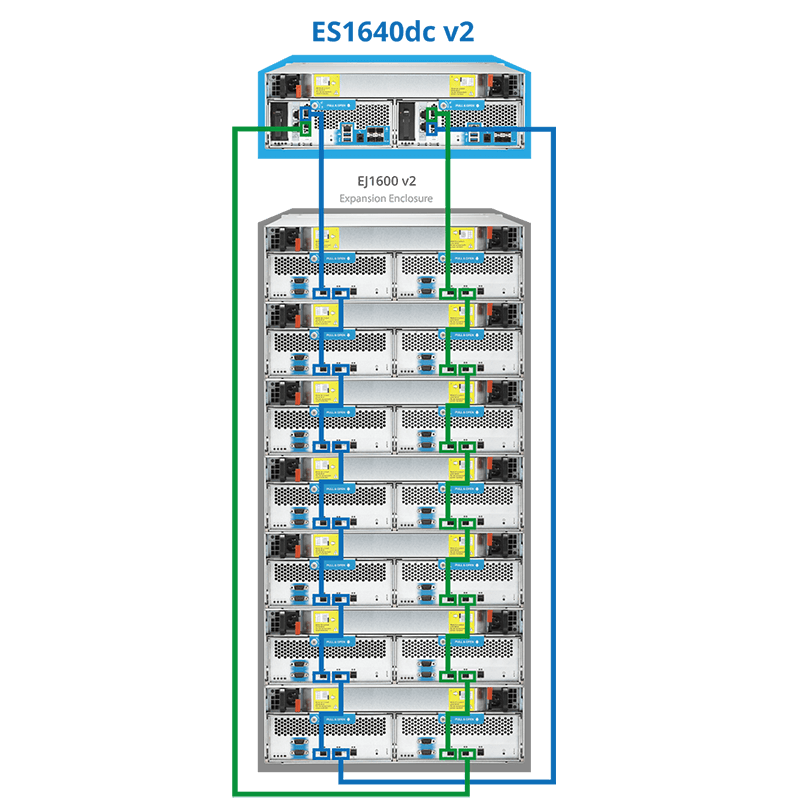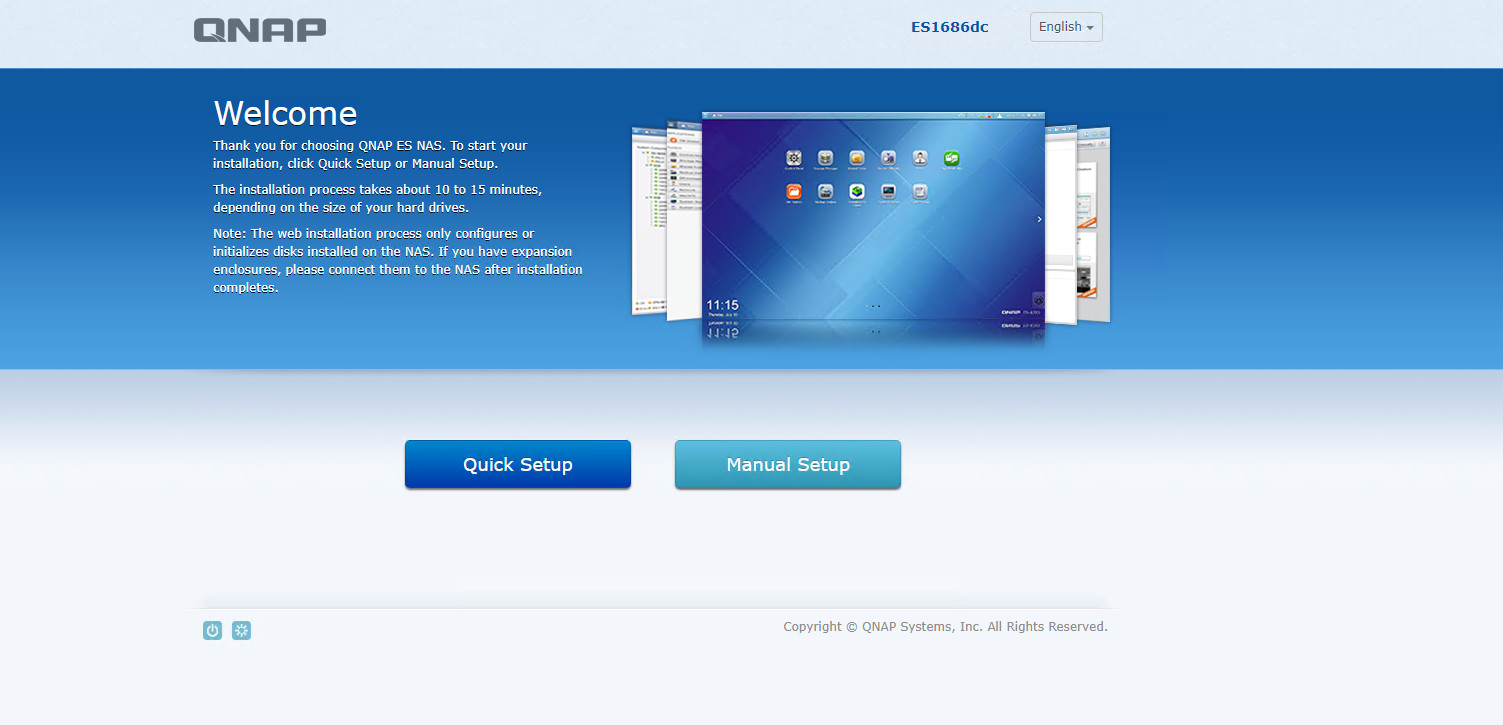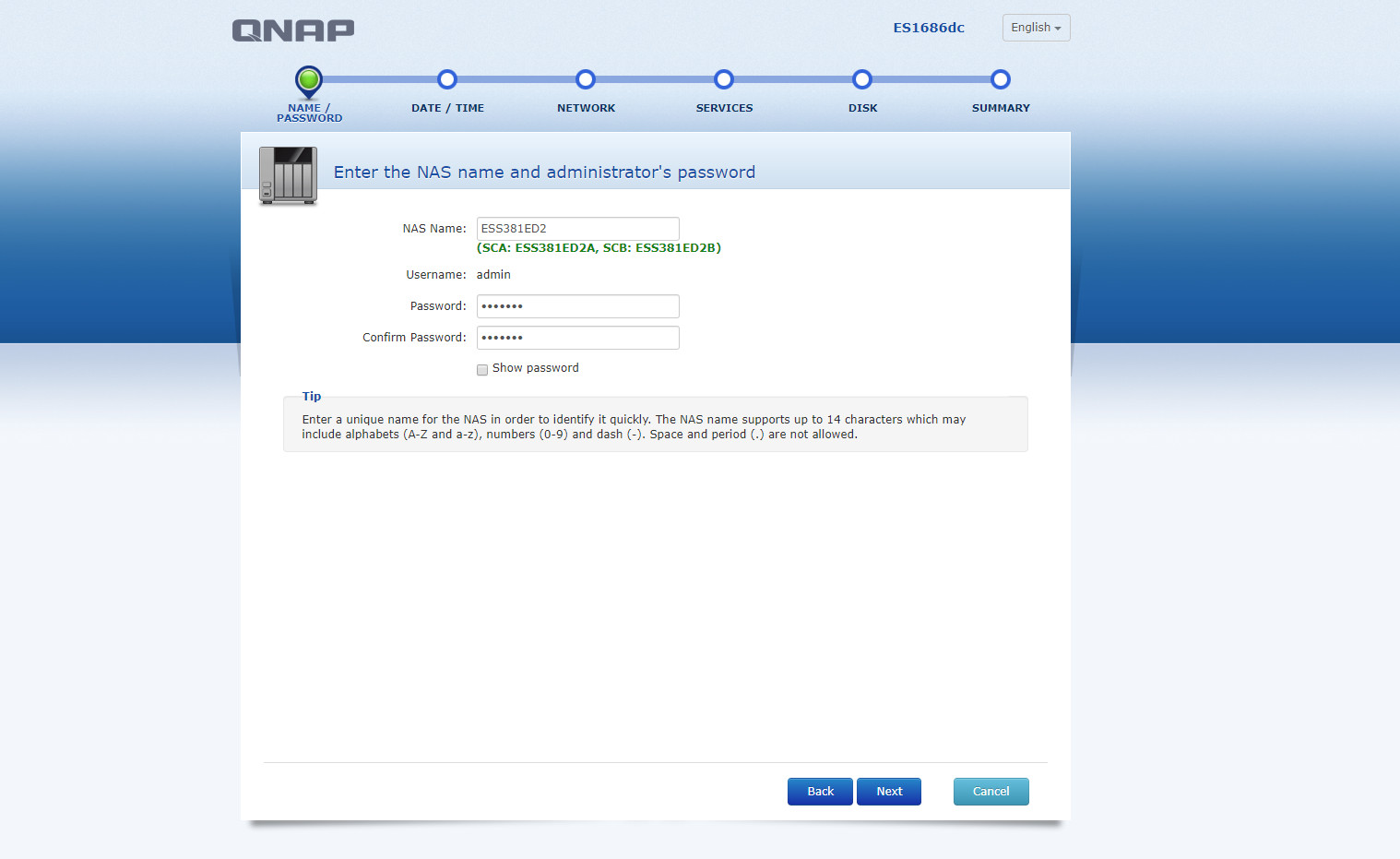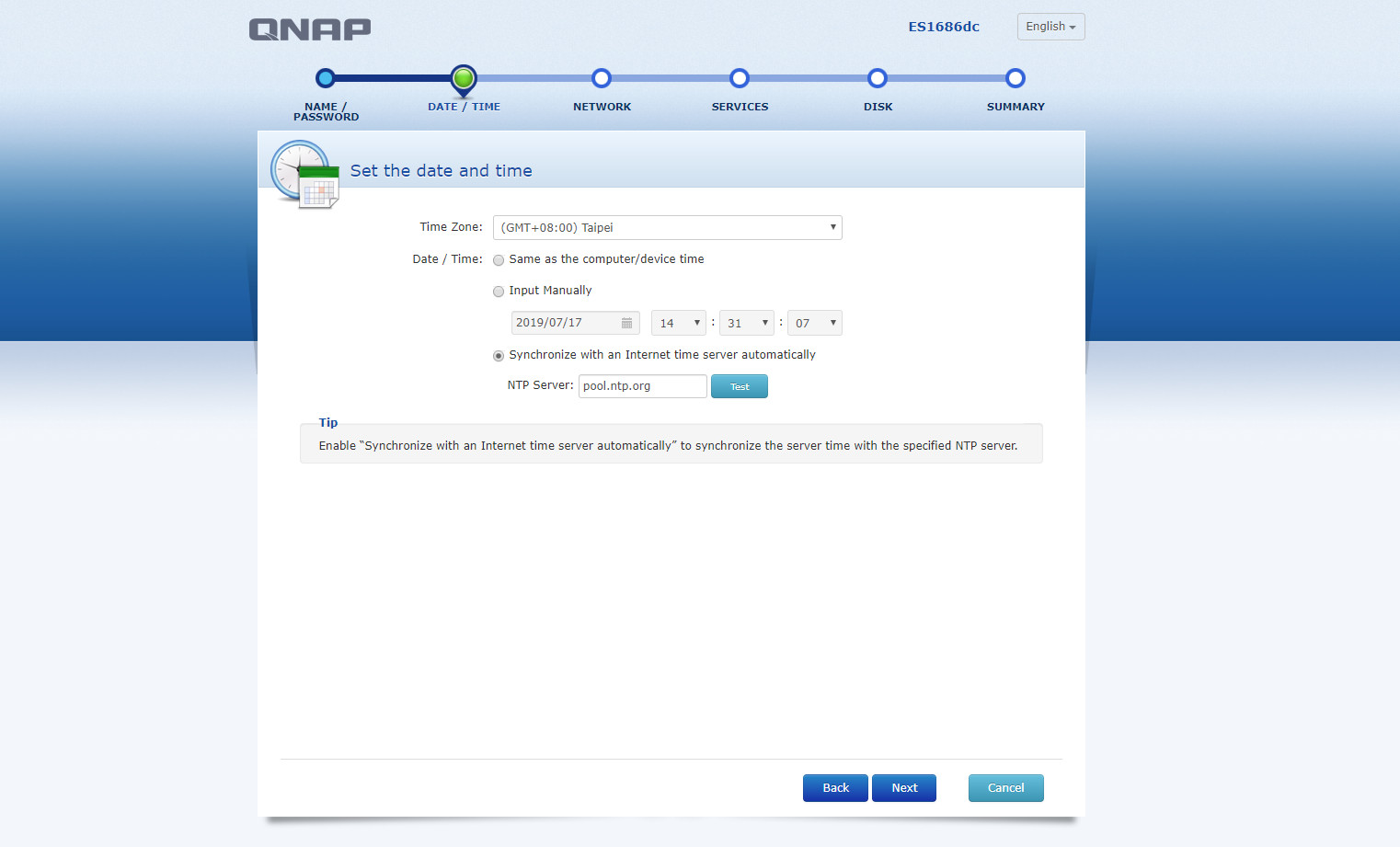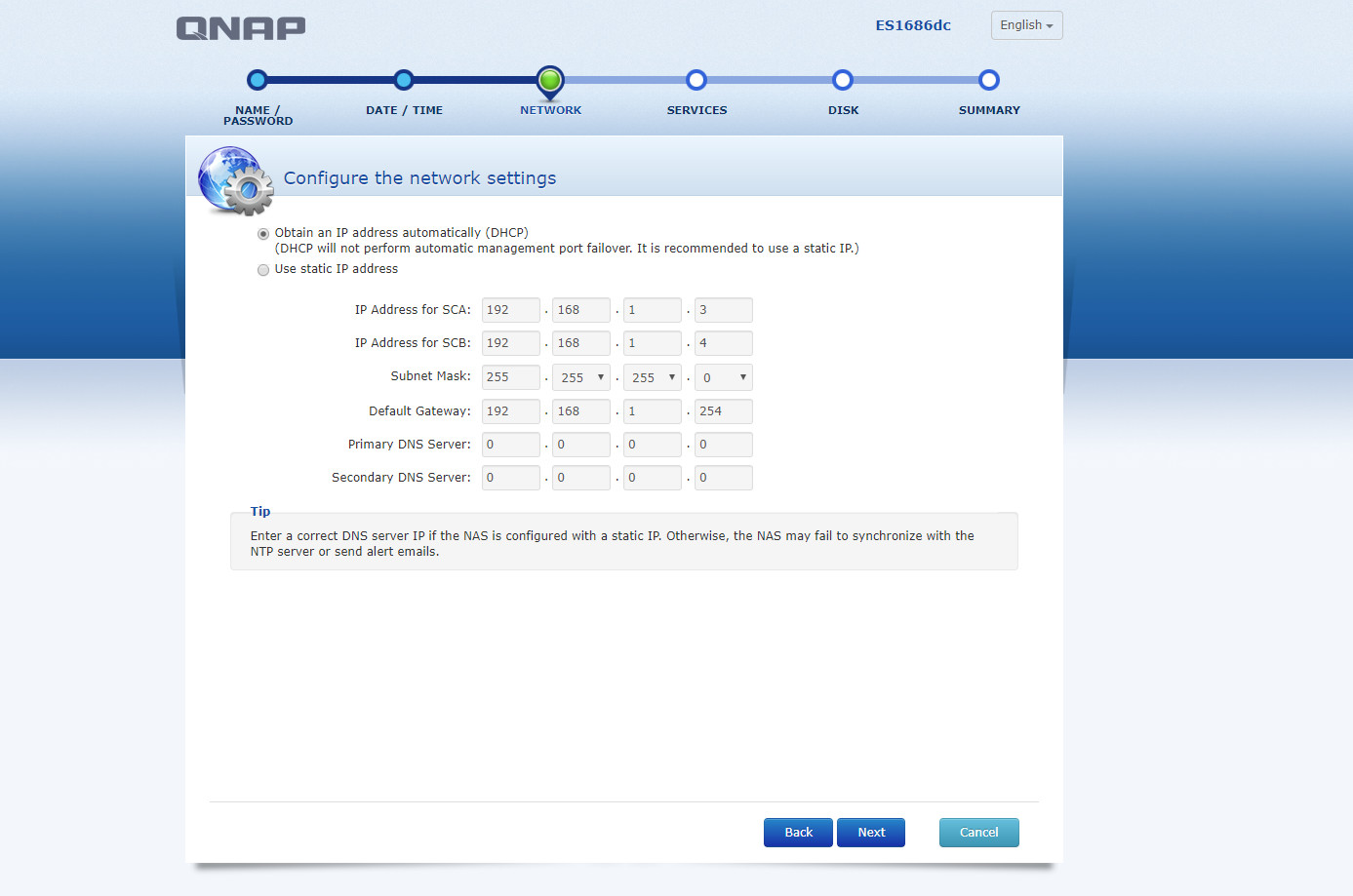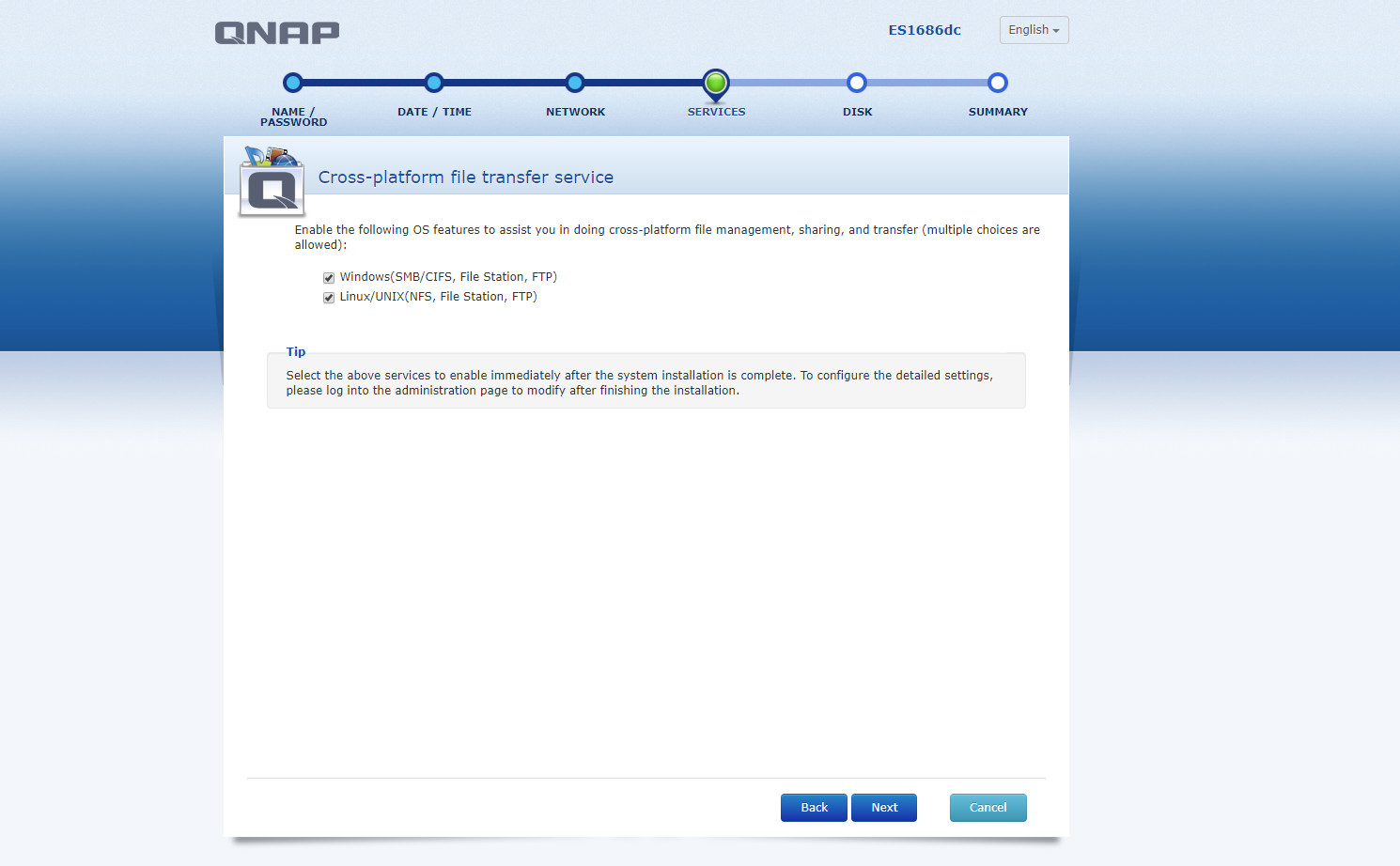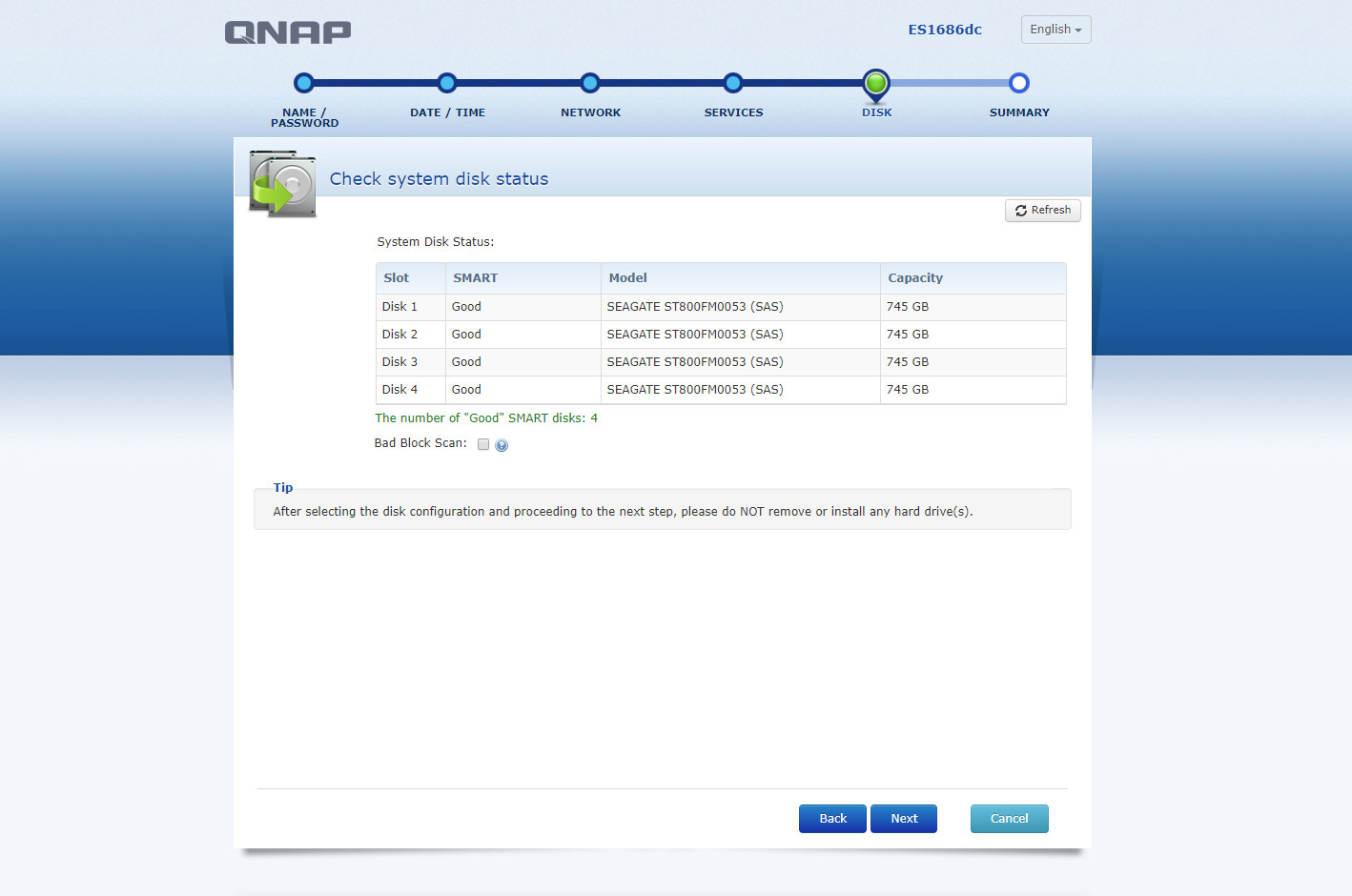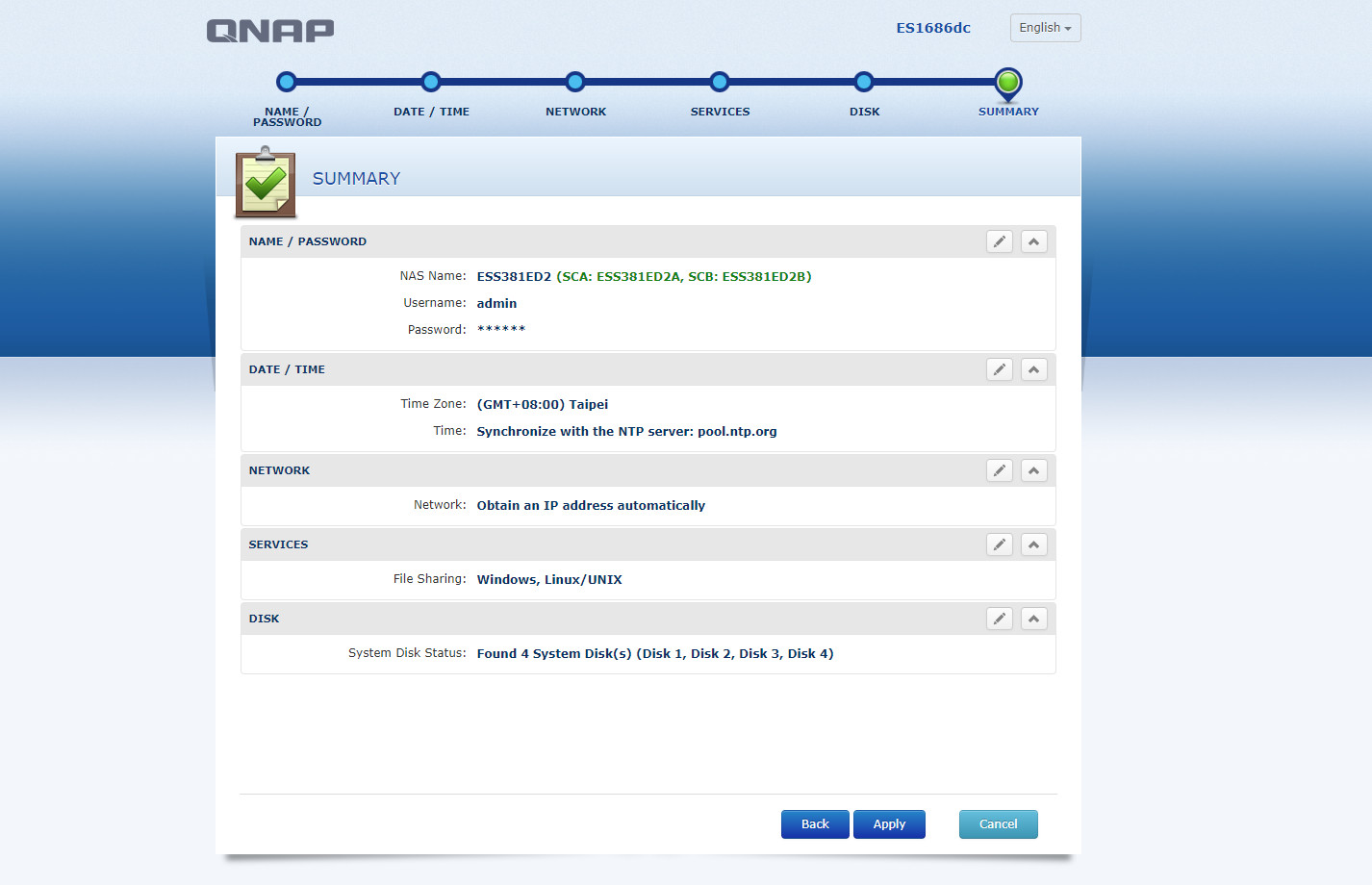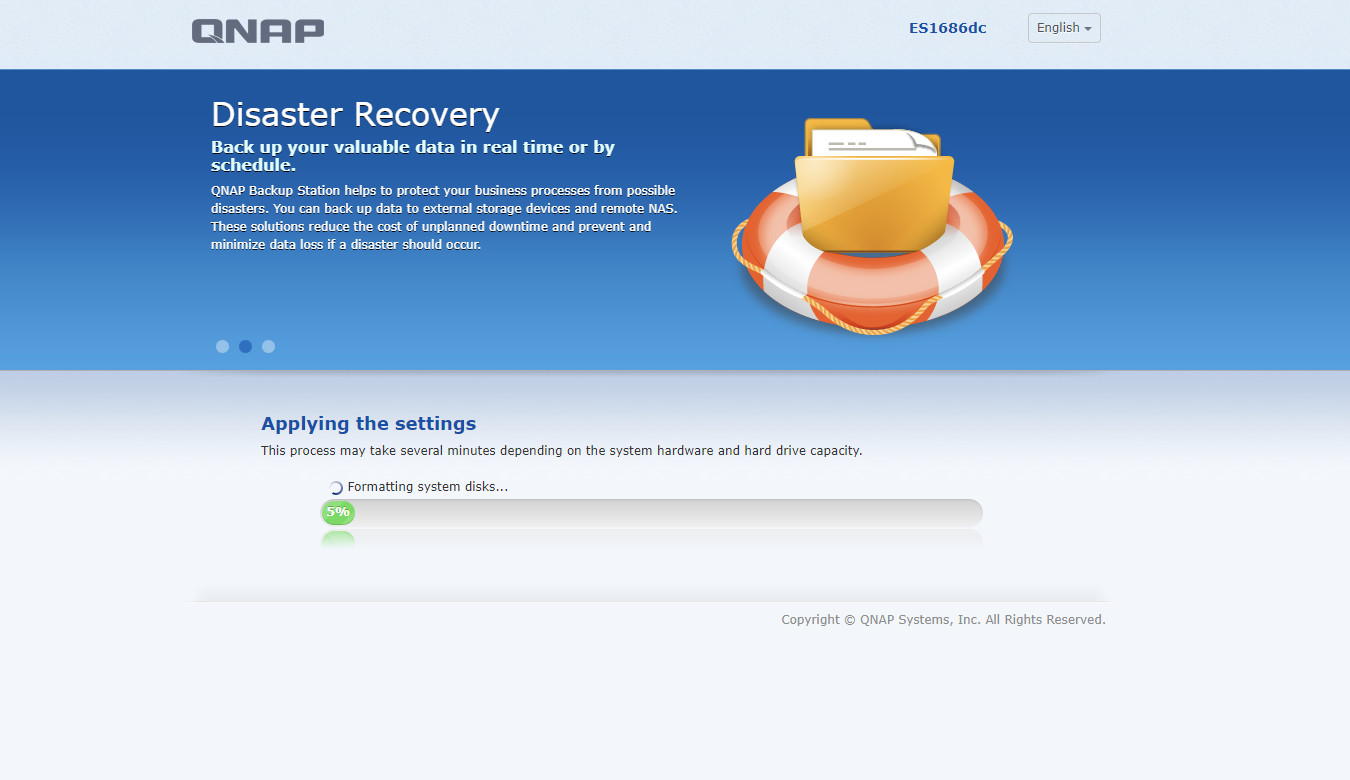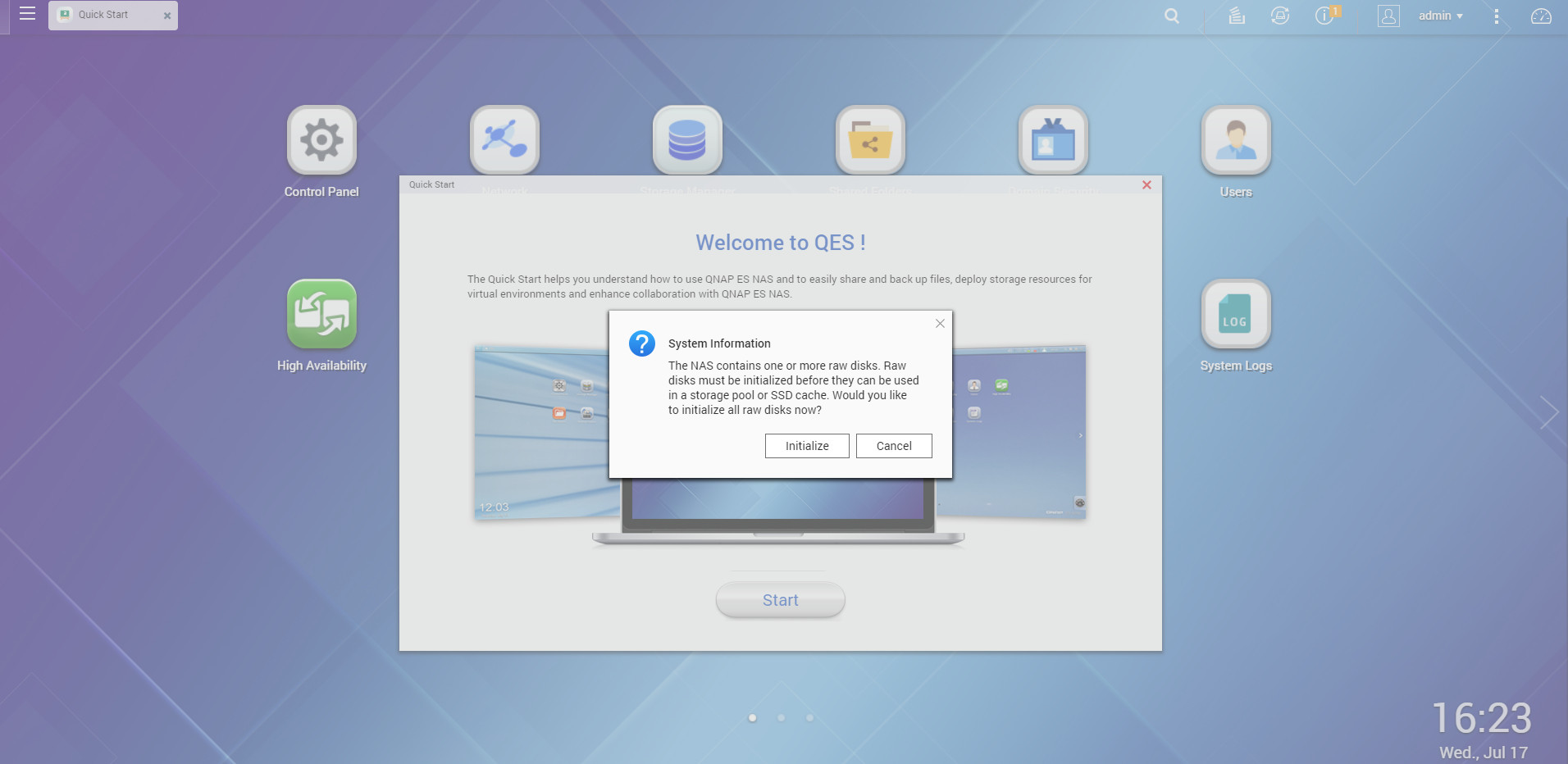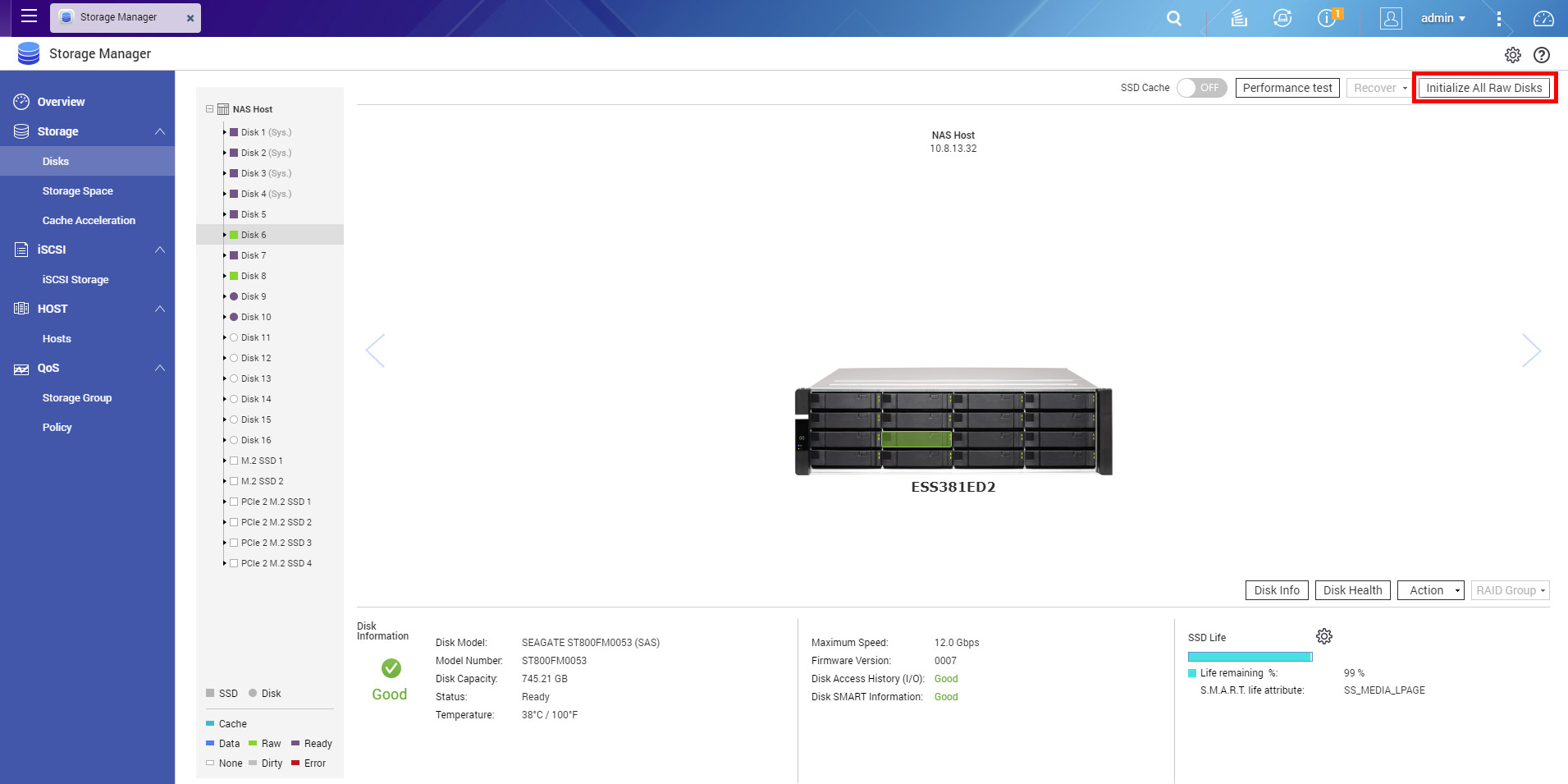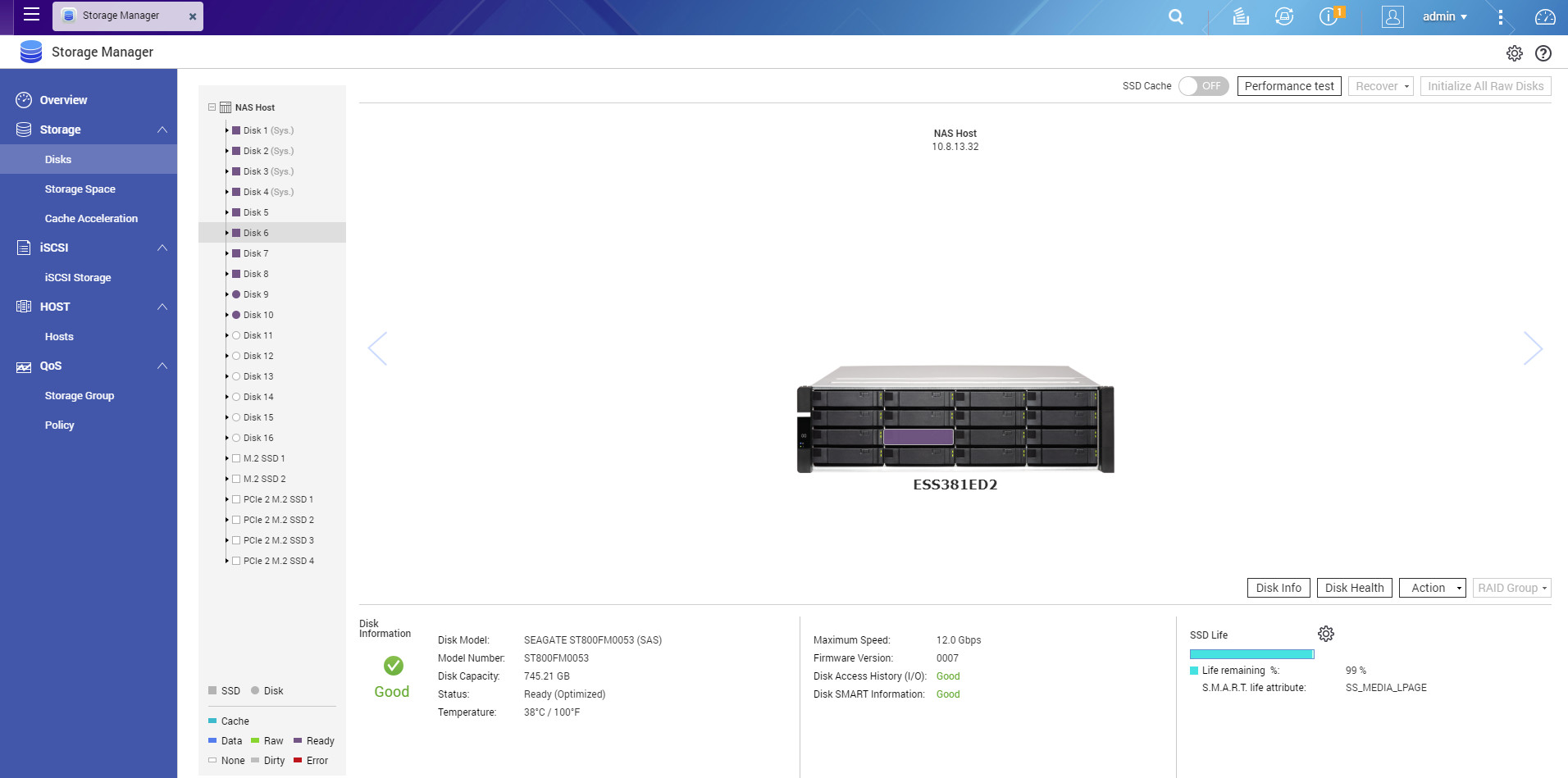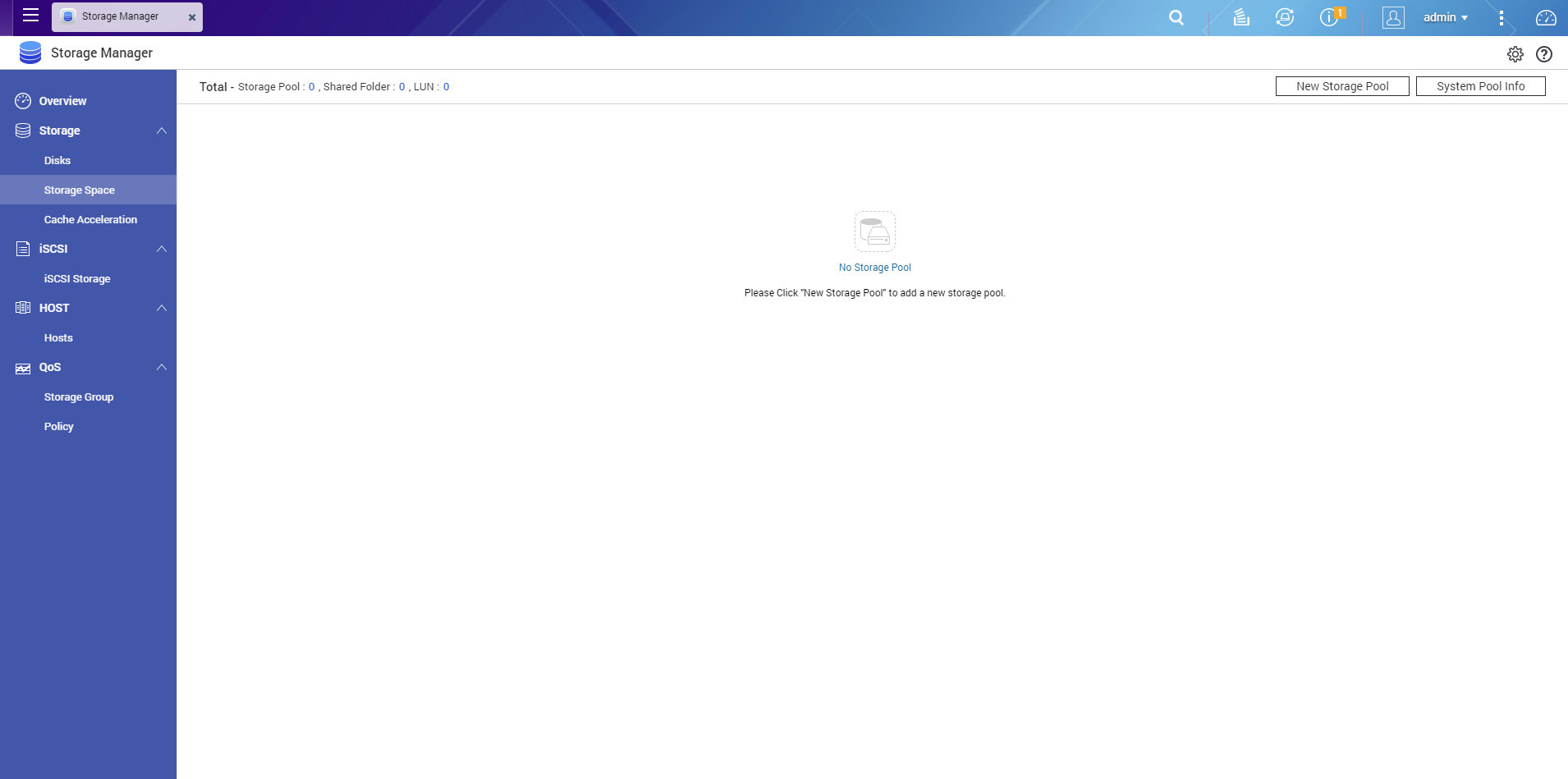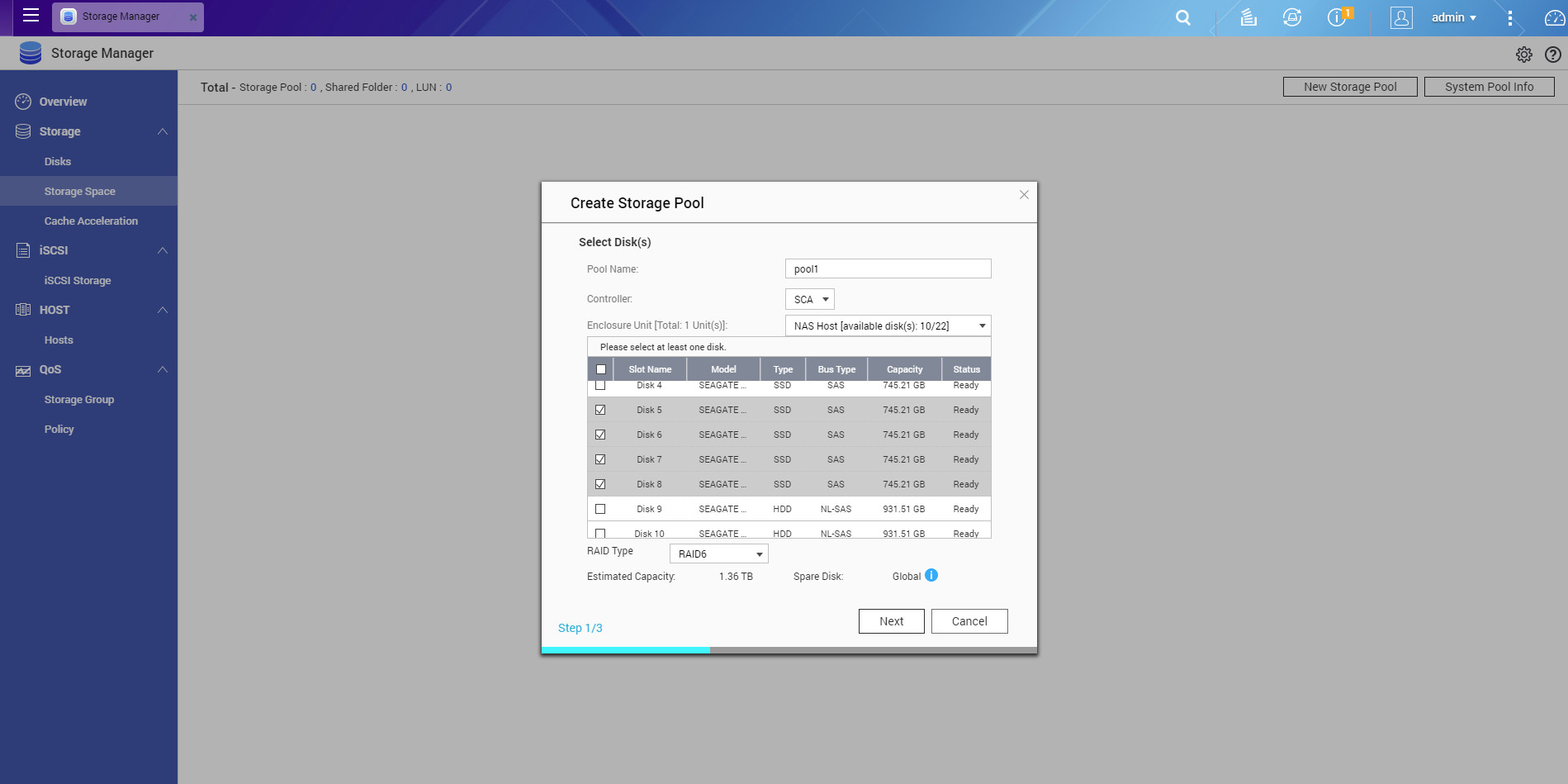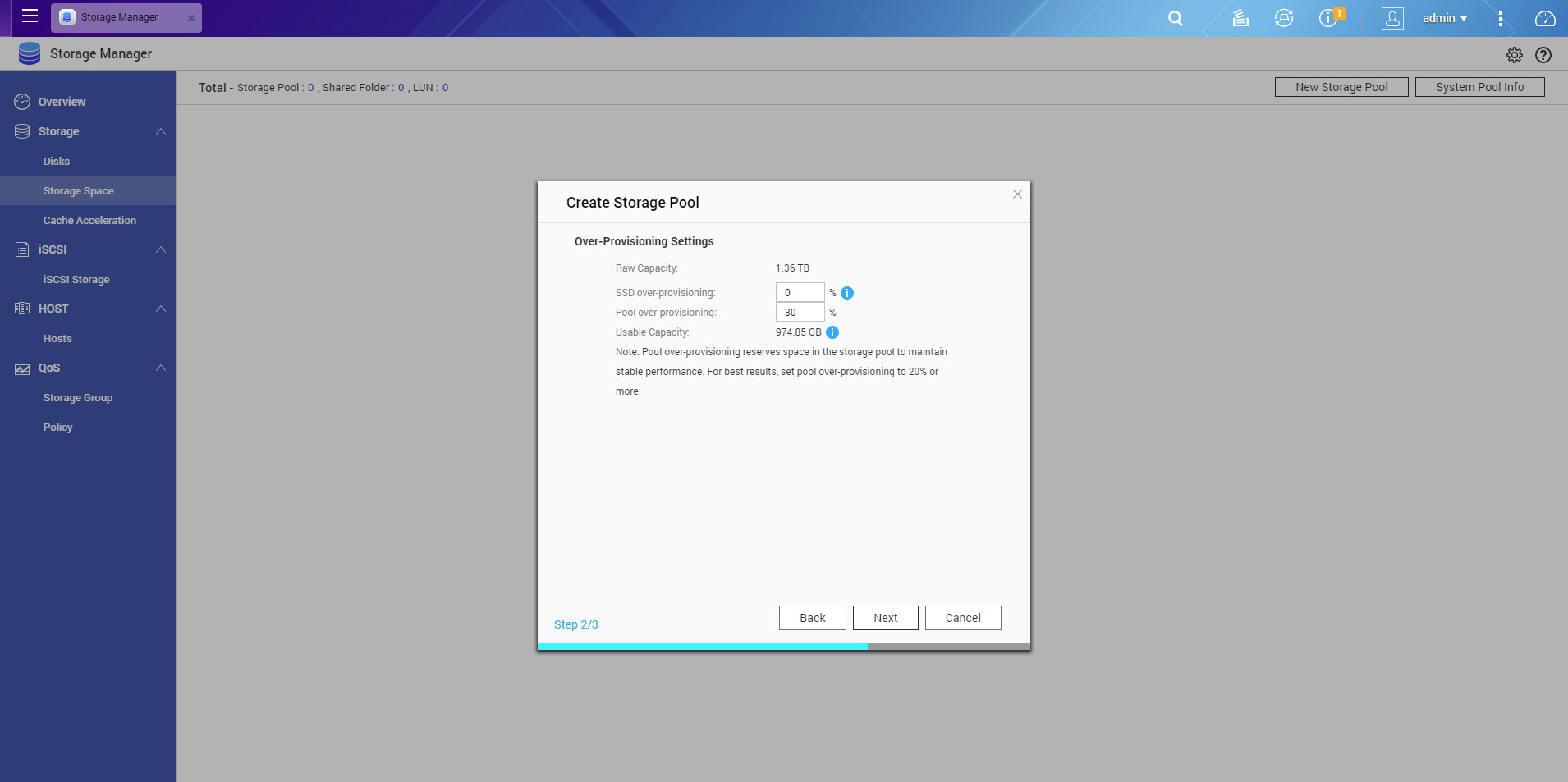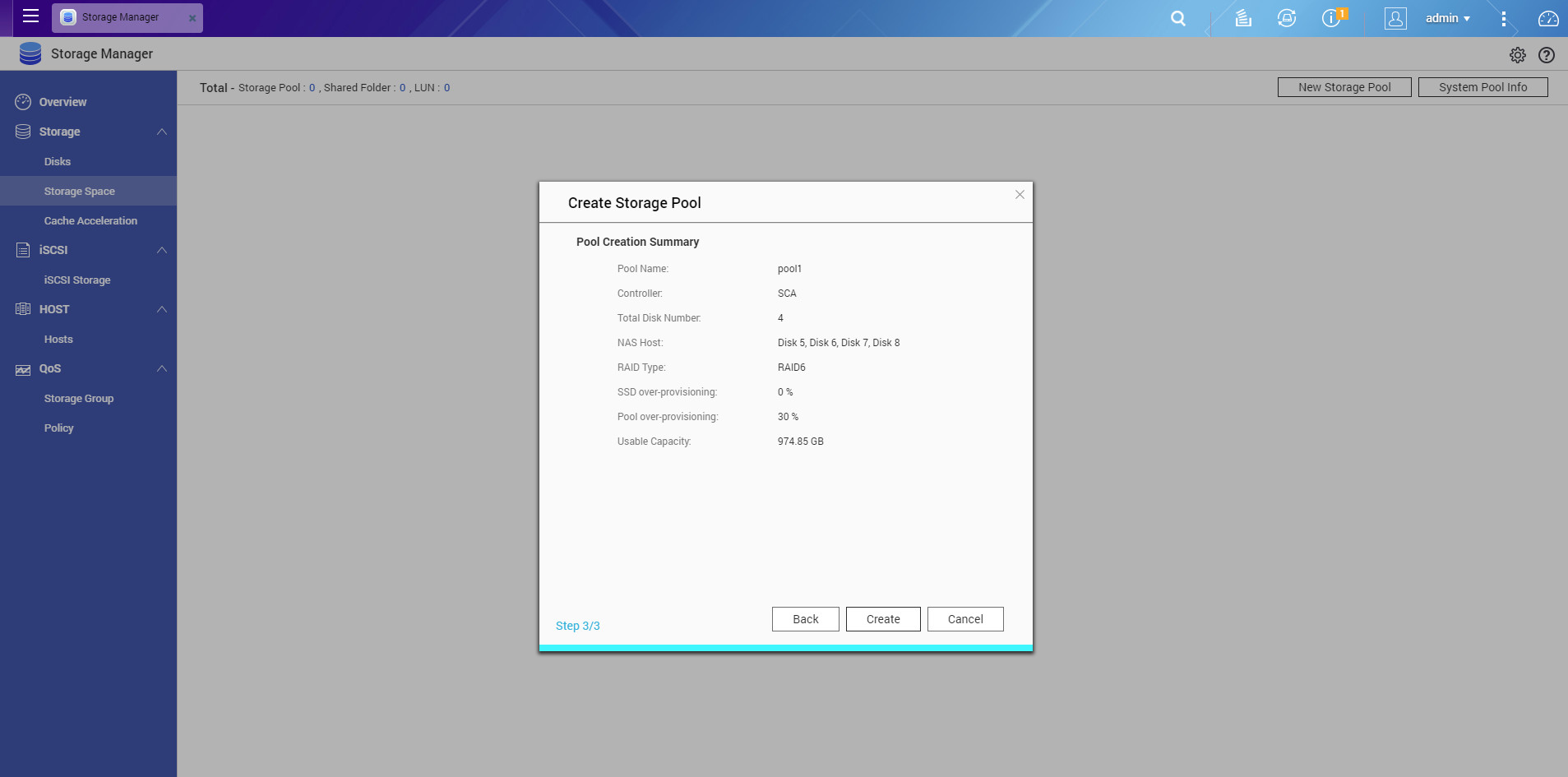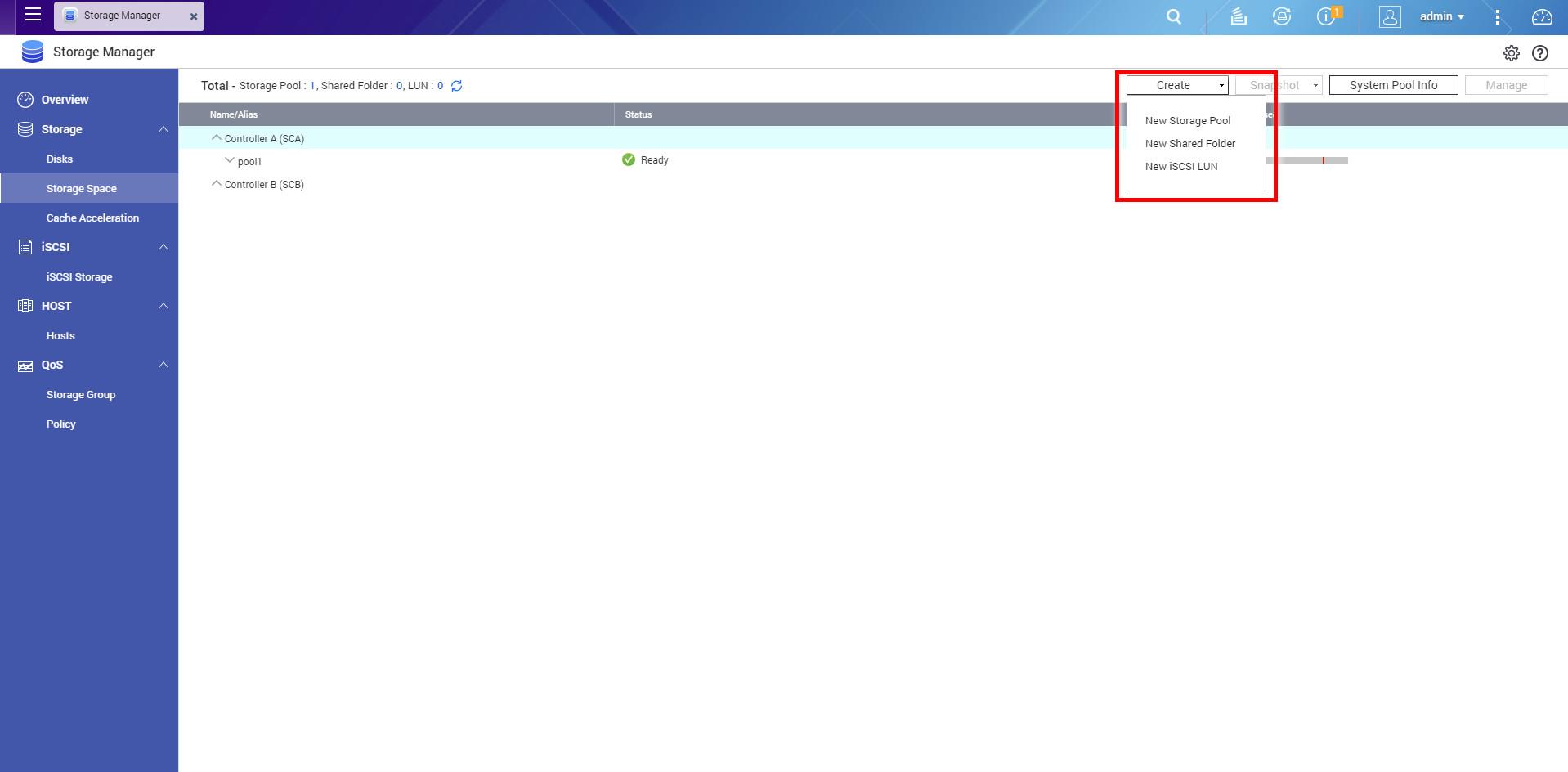Hardware Installation
Before beginning the installation process, here are a few things you will need:
- Plan and choose the right drives
- A Phillips head screwdriver
- 2 network switches (for network failover)
Install Drives

THINGS TO KNOW
The QNAP ES series NAS is an enterprise-grade storage solution that comes with dual active-active controllers (single box high availability). In order to provide the actual failover on multiple controllers, dual-ported SAS drives* are required for the ES series NAS. Note that at least 2 SAS drives have to be installed on disk tray #1 to #4 (as indicated below) respectively for installing the QES OS.
Complete drive compatibility list: 3.5" HDD, 2.5" HDD, and SSD.

Install Rails
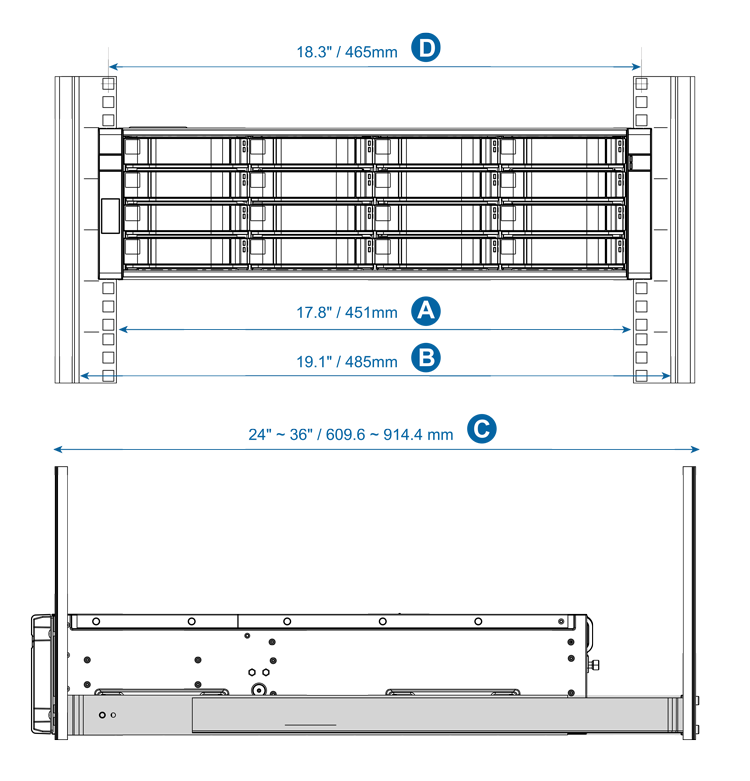
THINGS TO KNOW
Both ES1640dc v2 (NAS) and EJ1600 v2 (Expansion unit) come with rail kits which comply with ANSI/EIA-RS-310-D rack mounting standards. Before purchasing the server racks for these models, please make sure the server racks conform to the following criteria:
- Mounting post width: ≥ 451mm
- Panel width: ≥ 485mm
- Mounting post depth: 609.6mm~914.4mm
- The distance between two rack posts is 465mm (center-to-center measurement of the rack's square holes)
Note: The rack kits for the ES series NAS devices are compatible with both square-hole and round-hole server racks.
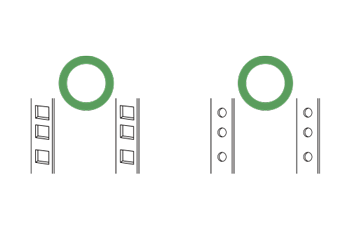
Cabling
THINGS TO KNOW
To deploy a complete failover environment, except for its dual active-active controller architecture, each controller of the ES series NAS also provides redundancy for the following components:
- POWER SUPPLY UNIT Each controller comes equipped with one 770W PSU for fault tolerance.
- MANAGEMENT PORT* Each controller has one 1GbE port for local/remote management.
- DATA PORT* Each controller has six 10GbE ports (4 x SFP+ and 2 x RJ45) for data transmission.
- SAS EXPANSION Featuring dual controllers, dual-loop architecture, the ES1640dc v2 and the corresponding JBOD expansion enclosures all provide dual-channel (Dual Path) to tolerate single node failure. Even if an external JBOD cable is disconnected due to external damage to the mini-SAS cable, it can still run normally. This is essential for better intermachine data protection and capacity scalability.
*It is suggested that the ethernet port(s) on each controller should connect to a different network switch for a complete failover deployment.
Install Expansion Units
THINGS TO KNOW
Both the ES series NAS and its expansion/JBOD unit (EJ1600 v2) support dual-channel (Dual Path) to tolerate single node failure. In the event of a JBOD disconnection, the whole storage system can still run normally. This is essential for mission-critical enterprise environments, such as virtualization applications, video surveillance and TV broadcast storage.
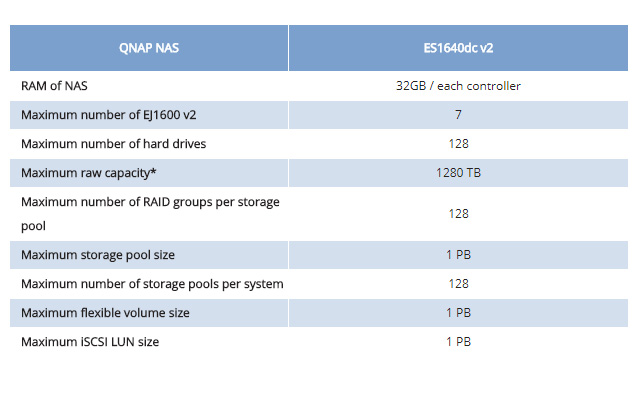
*Maximum raw capacity will base on the maximum capacity for each drive, QNAP Enterprise Storage support up to 128 drives in a set of storage system.
All set? Let's move onto the next step.
System Configuration
Setting up your NAS and installing the OS only takes a few simple steps
1. Download Qfinder Pro
Qfinder Pro is a utility which helps you to quickly find and access to your QNAP NAS in the local network. Simply install the Qfinder Pro on your computer, open it, and double-click on your NAS, and then you will be redirected to the initialization screen. Download the latest Qfinder Pro for your Windows, Mac or Linux here
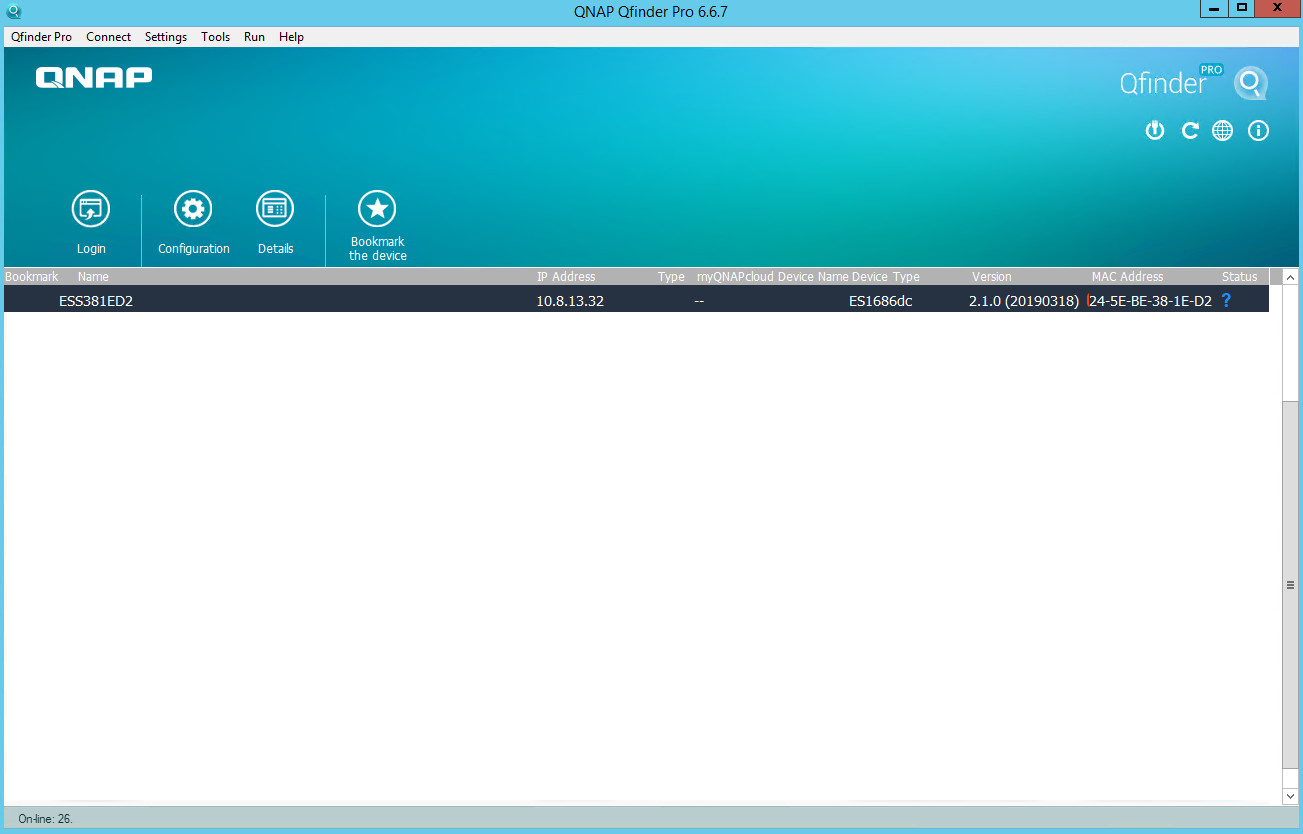
2. Initialize your NAS System
3. Create the First Storage Pool
4. Check for Updates
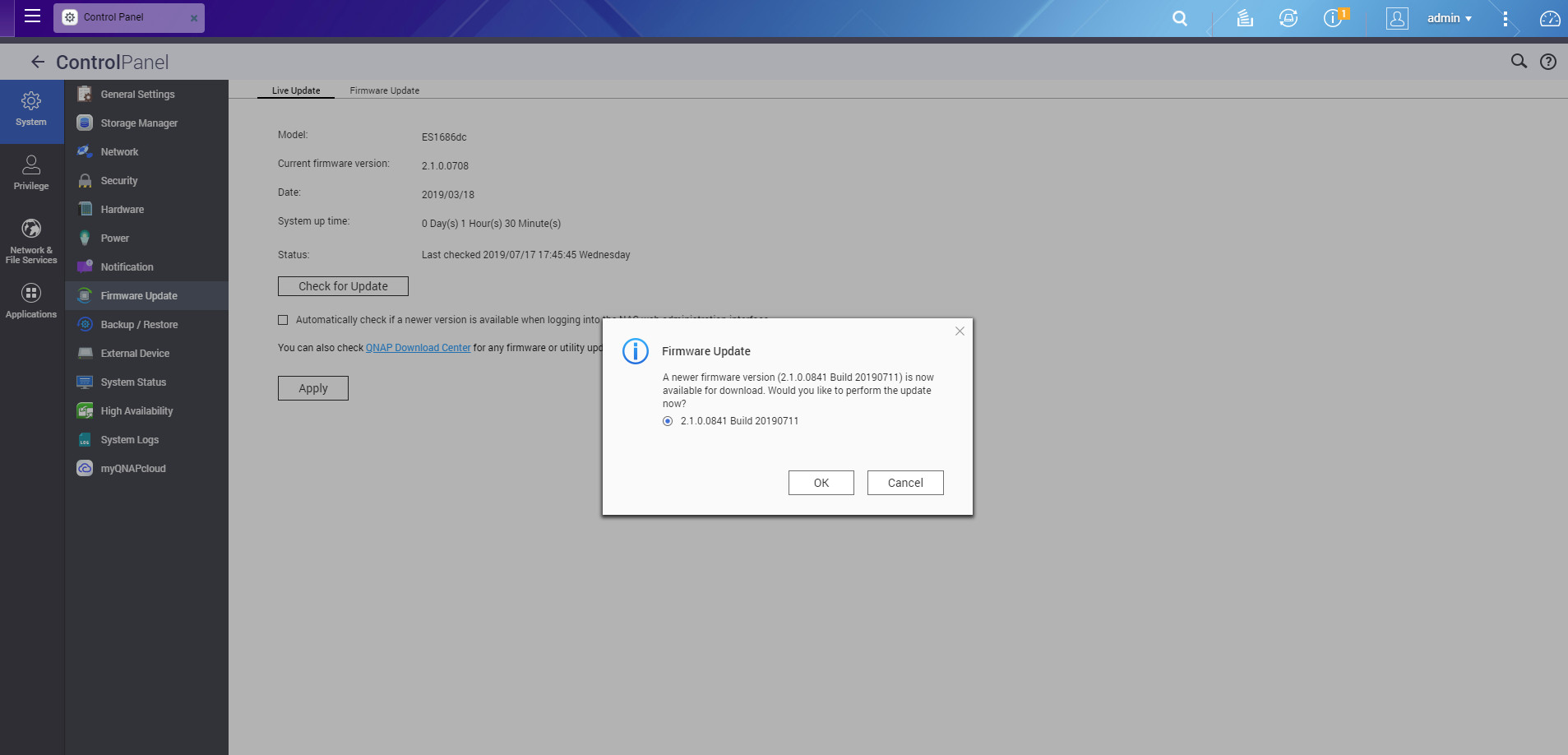
After the system has been properly configured, it is important to keep your system up-to-date. You can simply log into QES, go to [Control Panel] > [Firmware Update], and manually click [Check for Update] to see if there's any new update for your NAS system. In addition, if live update is enabled, system admin will be notified everytime when logging into the QES web portal.
Note: QES supports optional rolling update of firmware, one system controller is still on service while another one updating firmware.
Online Resources
User Manual
Click here to view the user manual.
Application Notes
Click here to view the application notes.